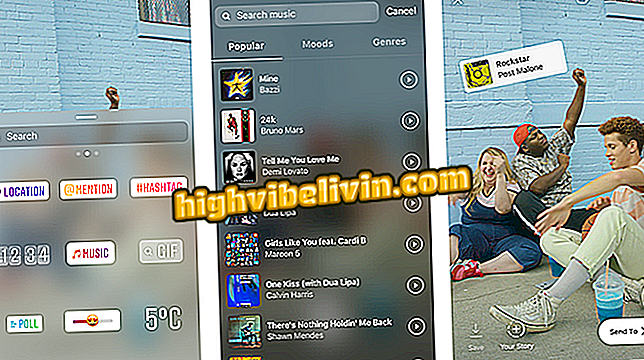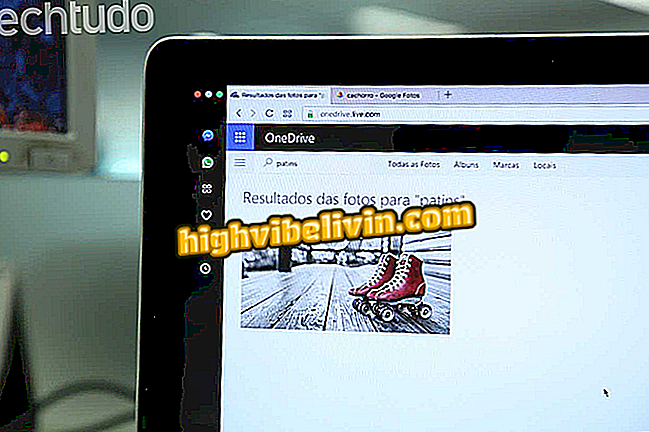วิธีใช้ BeFunky เพื่อแก้ไขภาพถ่ายของคุณผ่านพีซี
BeFunky เป็นโปรแกรมแก้ไขรูปภาพที่มีเวอร์ชั่นเว็บ, iPhone (iOS) และ Android ไซต์มีคุณสมบัติพื้นฐานสำหรับการออนไลน์และฟรี: ช่วยให้คุณสามารถตัดปรับขนาดและกำหนดค่าความสว่างความสว่างความคมชัดและการแก้ไขอื่น ๆ บริการยังมีฟังก์ชั่นในการเพิ่มเอฟเฟกต์ต่าง ๆ ประกอบและเตรียมงานศิลปะประเภทต่าง ๆ
ด้วยตัวเลือกที่ชำระเงินผู้ใช้สามารถเข้าถึงเครื่องมือลักษณะพิเศษและโหมดเต็มหน้าจอเพิ่มเติมรวมถึงไม่เห็นโฆษณาบนหน้าเว็บ ดูบทแนะนำด้านล่างพร้อมกับคุณสมบัติการแก้ไขพื้นฐานที่สุด โปรดทราบว่าบางฟังก์ชั่นมี "บวก" ถัดไปซึ่งหมายความว่าไม่มีในรุ่นฟรี
ไม่มี Photoshop? ดูบรรณาธิการฟรี 5 คนและโปรแกรม Adobe

PicsArt: เรียนรู้ทุกอย่างเกี่ยวกับแอปแก้ไข
เปิดภาพใน BeFunky
ขั้นตอนที่ 1 เข้าถึง BeFunky ในดาวน์โหลดและคลิก "เข้าถึง" ทางด้านขวาของหน้า คุณจะถูกนำไปยังเว็บไซต์ของผู้เผยแพร่ คลิกที่ "Photo Editor";

BeFunky เป็นเครื่องมือแก้ไขข้ามแพลตฟอร์มที่มีฟังก์ชั่นแก้ไขตรวจสอบและออกแบบ
ขั้นตอนที่ 2 ในการใช้งานเว็บไซต์คุณต้องเรียกใช้ Adobe Flash Player ในการทำเช่นนี้คลิกที่ "เปิดใช้งาน Flash" (หากคุณไม่มีปลั๊กอิน, รู้วิธีดาวน์โหลดได้ที่นี่);

ผู้เผยแพร่ใช้ Adobe Flash Player ดังนั้นคุณต้องเรียกใช้
ขั้นตอนที่ 3 จากนั้นคลิก "อนุญาต"

คุณสามารถแก้ไขภาพถ่ายและใช้คุณสมบัติ BeFunky อื่น ๆ ได้โดยเรียกใช้ Adobe Flash
ขั้นตอนที่ 4 ก่อนที่จะเริ่มการแก้ไขคุณต้องตั้งค่าภาษา โดยทั่วไปตัวเลือก "โปรตุเกส" จะถูกเลือกอยู่แล้วดังนั้นเพียงคลิก "เริ่ม";

BeFunky มีเวอร์ชั่นในหลายภาษารวมถึงภาษาโปรตุเกส
ขั้นตอนที่ 5. คลิก "เริ่ม" แล้วเลือกตำแหน่งที่จะแก้ไขภาพ คุณสามารถใช้ภาพถ่ายคอมพิวเตอร์เว็บแคมบัญชีของ BeFunky, Facebook, Google Drive และ Dropbox ในตัวอย่างภาพถ่ายจะถูกอัพโหลดจากคอมพิวเตอร์

BeFunky ให้คุณแก้ไขรูปภาพที่อยู่ในคลาวด์หรือบนคอมพิวเตอร์ของคุณ
ขั้นตอนที่ 6. เลือกรูปภาพที่ต้องการและคลิก "เปิด"

เพียงเลือกภาพถ่ายเพื่อเริ่มแก้ไข
ในการกรีด
ขั้นตอนที่ 1 เพื่อลดขนาดของภาพเลือก "ตัด";

การตัดเป็นหนึ่งในทรัพยากรฟรีของ BeFunky
ขั้นตอนที่ 2 คลิกที่ "รูปแบบอิสระ" เพื่อเลือกรูปแบบที่ต้องการจากรูปแบบใด ๆ อัตราส่วนภาพดั้งเดิม (เท่ากับภาพถ่าย) สี่เหลี่ยมและขนาดที่เหมาะสมสำหรับ Twitter, Facebook, YouTube และ Pinterest Pin layer

หนึ่งในความแตกต่างของ BeFunky คือจำนวนตัวเลือกการตัด
ขั้นตอนที่ 3 เลือก "แนวนอน" เพื่อครอบตัดแนวนอนหรือ "แนวตั้ง" ในแนวตั้ง จากนั้นขันสกรูตามแนวที่ระบุ

คุณสามารถเลือกแนวนอนหรือแนวตั้งการครอบตัดใน BeFunky รวมทั้งเลือกตัวเลือกครอบคลุมสำหรับเครือข่ายสังคมต่างๆ
ขั้นตอน 4. เมื่อต้องการเสร็จสิ้นคลิกที่เครื่องหมายสีน้ำเงิน

เพื่อให้การตัดเสร็จสมบูรณ์และการแก้ไขอื่น ๆ ที่ทำใน BeFunky เพียงคลิกปุ่มสีน้ำเงิน
ปรับขนาดหรือยืดภาพ
ขั้นตอนที่ 1 เลือก "ปรับขนาด" หากคุณต้องการเปลี่ยนขนาดของภาพโดยไม่ต้องครอบตัด

โปรแกรมแก้ไข BeFunky มีความสามารถในการปรับขนาดภาพเพื่อที่คุณจะไม่ครอบตัดมัน
ขั้นตอนที่ 2 การเปลี่ยนแปลงสามารถทำได้โดยจำนวนพิกเซลหรือตามขนาด นอกจากนี้หากคุณไม่ต้องการรักษาสัดส่วนเดิมให้ยกเลิกการเลือกตัวเลือก "บล็อกสัดส่วน" ที่ระบุไว้ในลูกศรที่สอง เมื่อต้องการเสร็จสิ้นเพียงคลิกที่เครื่องหมายสีน้ำเงินที่ระบุโดยลูกศรที่สาม

เว็บไซต์ BeFunky มีสองตัวเลือกสำหรับการปรับขนาด: ตามขนาดหรือตามจำนวนพิกเซล
ขั้นตอนที่ 3 หากคุณต้องการหมุนภาพหรือยืดมันถ้ามันเป็นคดเคี้ยวคลิก "หมุน";

คุณสมบัติอื่นที่มีคือหมุนภาพ
ขั้นตอนที่ 4 ใน "หมุน" คุณสามารถหมุนภาพถ่ายตามเข็มนาฬิกาหรือทวนเข็มนาฬิกา ใน "พลิก" ภาพถ่ายสามารถกลับด้านในแนวตั้งหรือแนวนอน

BeFunky มีฟังก์ชั่นในการหมุนภาพและพลิกมัน
ขั้นตอนที่ 5. ในการยืดภาพให้ตรงเลื่อนตัวบ่งชี้ไปทางซ้ายหรือขวา สุดท้ายให้คลิกลูกศรสีน้ำเงินเพื่อสิ้นสุด

คุณสมบัติที่น่าสนใจที่พบได้ทั่วไปในบรรณาธิการหลายคนคือการยืดภาพให้ตรง
สีและแสง
ขั้นตอนที่ 1 ในการปรับแต่งแสงความสว่างความคมชัดและตัวเลือกอื่น ๆ คลิกที่ "การเปิดรับแสง";

โปรแกรมมีฟังก์ชั่นบางอย่างสำหรับแสงความคมชัดความสว่างและคุณสมบัติพื้นฐานอื่น ๆ
ขั้นตอนที่ 2 ในการแก้ไขแต่ละขั้นตอนเพียงลากตัวบ่งชี้ไปทางขวาหรือซ้าย ในตอนท้ายเพียงคลิกที่ "ตรวจสอบ" สีน้ำเงิน;

ภายในนิทรรศการ BeFunky ช่วยให้คุณสามารถตกแต่งด้วยคุณสมบัติแสงบางอย่าง
ขั้นตอนที่ 3 ตัวแก้ไขยังมีฟังก์ชั่นเพื่อปรับระดับแสงโดยอัตโนมัติ ในการทำเช่นนี้เพียงคลิกที่ "เพิ่มประสิทธิภาพอัตโนมัติ";

เครื่องมือ BeFunky ยังมีความสามารถในการแก้ไขอัตโนมัติ
ขั้นตอนที่ 4 ตอนนี้คุณสามารถใช้เกจเพื่อกำหนดจำนวนการปรับปรุงที่คุณต้องการใช้ และในที่สุดก็จบลง

แม้แต่ฟีเจอร์อัตโนมัติของโปรแกรมก็สามารถใช้งานได้ตามที่ผู้ใช้ต้องการ
ขั้นตอนที่ 5 "การปรุงแต่ง" ยังเป็นคุณสมบัติการแก้ไขสำหรับปัจจัยที่เกี่ยวข้องกับการให้แสงแบบกึ่งอัตโนมัติ เมื่อต้องการทำสิ่งนี้ให้ลากตัวบ่งชี้สีน้ำเงิน ในตอนท้ายคลิกลูกศรสีน้ำเงิน
ขั้นตอนที่ 6 ยังคงเป็นไปได้ที่จะเปลี่ยนสีความอิ่มตัวและอุณหภูมิของภาพโดยคลิกที่ "สี" ในการทำเช่นนี้เพียงแค่เดินไปพร้อมกับตัวบ่งชี้สีเทาทางซ้ายหรือขวา เสร็จสิ้นการตรวจสอบสีน้ำเงิน

คุณสมบัติสีพื้นฐานยังมีอยู่ในโปรแกรม
ความแตกต่าง
ขั้นตอนที่ 1 เครื่องมือนี้ยังช่วยให้คุณเพิ่มความคมชัดของภาพ ในการทำเช่นนี้คลิกที่ "เพิ่มความคมชัด";

มันยังคงเป็นไปได้ที่จะเพิ่มความคมชัดของภาพถ่ายผ่านโปรแกรมแก้ไขออนไลน์ฟรี
ขั้นตอนที่ 2 คุณสามารถปล่อยให้ตัวเลือกโดยอัตโนมัติ ในการทำเช่นนี้คลิกที่ภาพที่ระบุโดยลูกศรแรก หากคุณต้องการเลือกความคมชัดให้เลื่อนตัวบ่งชี้สีน้ำเงินไปทางขวาหรือซ้าย

ฟังก์ชั่นความคมชัดยังมีตัวเลือกการปรับอัตโนมัติ
ประหยัด
ขั้นตอนที่ 1 หากต้องการแก้ไขให้เสร็จสิ้นให้ไปที่ "บันทึก" เลือกตำแหน่งที่คุณต้องการบันทึกภาพ ในตัวอย่างนี้มันจะอยู่บนคอมพิวเตอร์

คุณสามารถบันทึกรูปภาพในหลายแพลตฟอร์ม
ขั้นตอนที่ 2 เลือกชื่อไฟล์รูปแบบ (jpg หรือ png) คุณภาพ (ล้างด้วยดัชนี) แล้วคลิกบันทึก หนึ่งในความแตกต่างของ BeFunky กับคู่แข่งที่ใกล้ที่สุดคือ Photor คือไม่จำเป็นต้องลงทะเบียนเพื่อบันทึกรุ่นที่มีคุณภาพ

BeFunky ไม่ขอให้ผู้ใช้ลงทะเบียนเพื่อบันทึกในคุณภาพสูงในฐานะคู่แข่ง Fotor ที่ใกล้เคียงที่สุด
ขั้นตอน 3. บันทึกไปยังคอมพิวเตอร์หรือทางเลือกอื่น

โปรแกรมนี้ยังช่วยให้คุณสามารถบันทึกภาพถ่ายโดยตรงไปยังคอมพิวเตอร์ของคุณ
พร้อมแล้ว ใช้ BeFunky สำรวจเอฟเฟกต์และใส่บุคลิกภาพลงในรูปภาพของคุณ
ตัวแก้ไขรูปถ่ายที่ดีที่สุดสำหรับ Android คืออะไร คุณไม่สามารถตอบกระทู้นี้ได้