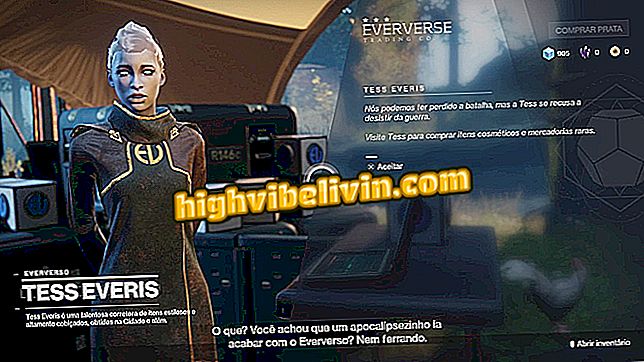การซ่อมแซมอัตโนมัติของ Windows 10 ไม่ทำงาน แก้ไขการวนซ้ำบนพีซี
การซ่อมแซมอัตโนมัติของ Windows 10 อาจไม่ทำงานและทิ้งพีซีของคุณไว้ใน bootloop ซึ่งมักจะไม่สามารถแก้ปัญหาได้ นอกจากนี้คุณจะได้รับแจ้งว่า "การซ่อมอัตโนมัติไม่สามารถซ่อมแซมพีซีของคุณ" จากนั้นระบบจะเสนอตัวเลือกในการปิดเครื่องคอมพิวเตอร์หรือลองแก้ไขปัญหาด้วย "ตัวเลือกขั้นสูง" ทำความเข้าใจว่าเหตุใดการซ่อมแซมรถยนต์จึงเกิดขึ้นและวิธีแก้ไขการวนซ้ำบนพีซี
Windows 10 สามารถค้นหาทุกคนในรูปถ่าย

การซ่อมแซมอัตโนมัติของ Windows 10 ไม่ทำงาน ต่อไปนี้เป็นวิธีแก้ไขลูปบนพีซี
ต้องการซื้อโทรศัพท์มือถือทีวีและผลิตภัณฑ์ลดราคาอื่น ๆ หรือไม่ รู้ว่าการเปรียบเทียบ
ความสัมพันธ์ของการซ่อมแซมอัตโนมัติเกิดขึ้นได้อย่างไร
สาเหตุที่พบบ่อยที่สุดสำหรับลูปซ่อมรถยนต์คือเมื่อ Windows ไม่ได้ปิดอย่างถูกต้อง - เนื่องจากไฟฟ้าดับ, ความผิดพลาดหรือเมื่อแบตเตอรีของโน้ตบุ๊คหมด
หากเกิดเหตุการณ์นี้ข้อมูลในรีจิสทรีอาจถูกกรอกข้อมูลด้วยรายการที่ไม่สมบูรณ์และเสียหายและฮาร์ดไดรฟ์อาจเสียหายเนื่องจากแขนอ่านไม่มีเวลาในการเข้าสู่สถานะสแตนด์บาย
เพื่อป้องกันไม่ให้พีซีเข้าสู่ลูปการซ่อมแซมอัตโนมัติให้ปิดเครื่องคอมพิวเตอร์อย่างถูกต้องเสมอ อย่างไรก็ตามหากคุณไม่สามารถหลีกเลี่ยงปัญหานี้ได้ให้ดูวิธีแก้ไขปัญหาที่เป็นไปได้
เริ่ม Windows ตามปกติ
เริ่มจากวิธีแก้ปัญหาที่ง่ายที่สุด: บางครั้งการวนรอบการซ่อมแซมอัตโนมัติอาจไม่เกิดขึ้นเพราะมีปัญหากับพีซีของคุณจริงๆ แต่เนื่องจาก Windows คิดผิดว่ามีอยู่
ในการข้ามลูปกด F8 ซ้ำ ๆ เมื่อพีซีบูทเพื่อเข้าสู่ Windows Boot Manager จากนั้นเลือกตัวเลือก "เริ่ม Windows ตามปกติ"
Windows มักจะทำการคืนค่าระบบ
ขั้นตอนต่อไปคือการพยายามกู้คืนระบบ เพื่อให้สามารถใช้งานได้โปรดทราบว่าคุณจะต้องเปิดใช้งานการป้องกันระบบก่อนหน้านี้ใน Windows
ลูปการซ่อมแซมรถยนต์ของคุณควรนำคุณไปสู่หน้าจอสีน้ำเงินที่ชื่อว่า "Advanced Boot Options" เลือก "การแก้ไขปัญหา"
ในหน้าจอถัดไปให้ไปที่รายการ "ตัวเลือกขั้นสูง"
คลิกตัวเลือก "การคืนค่าระบบ" จากนั้นเลือกวันที่หลังจากปัญหาเริ่มต้นขึ้น
ใช้พรอมต์คำสั่ง
คุณยังสามารถใช้พรอมต์คำสั่งเพื่อลองเอาพีซีของคุณออกจากลูป ที่หน้าจอเริ่มต้นขั้นสูงคลิก "การแก้ไขปัญหา" "ตัวเลือกขั้นสูง" จากนั้นคลิก "พรอมต์คำสั่ง"
จากนั้นป้อนคำสั่งด้านล่างโดยคั่นด้วยปุ่ม Enter โปรดทราบว่าสำหรับคำสั่งสุดท้าย "c:" จะขึ้นอยู่กับอักษรชื่อไดรฟ์ของไดรฟ์ Windows ของคุณ
- bootrec.exe / rebuildbcd
- bootrec.exe / fixmbr
- bootrec.exe / fixboot
- bootrec.exe / chkdsk / rc:
ที่แย่ที่สุดคุณจะต้องติดตั้ง Windows ใหม่ คุณสามารถทำได้จากหน้าจอเริ่มต้นขั้นสูง เพียงไปที่ "การแก้ไขปัญหา", "รีเซ็ตพีซีของคุณ" และทำตามคำแนะนำ
พร้อม! เมื่อพีซีของคุณทำงานได้ตามปกติให้ระวังเมื่อคุณปิด
ปัญหา Windows 10 ใน File Explorer: จะทำอย่างไร? แสดงความคิดเห็นใน