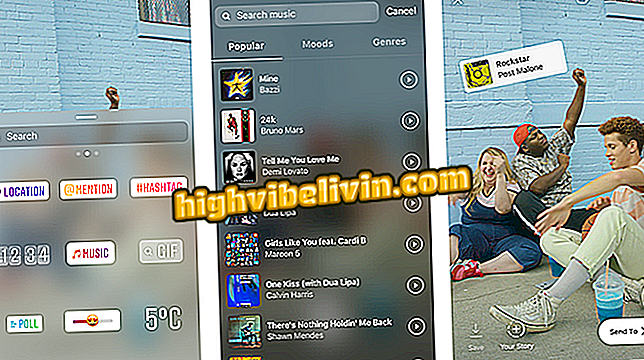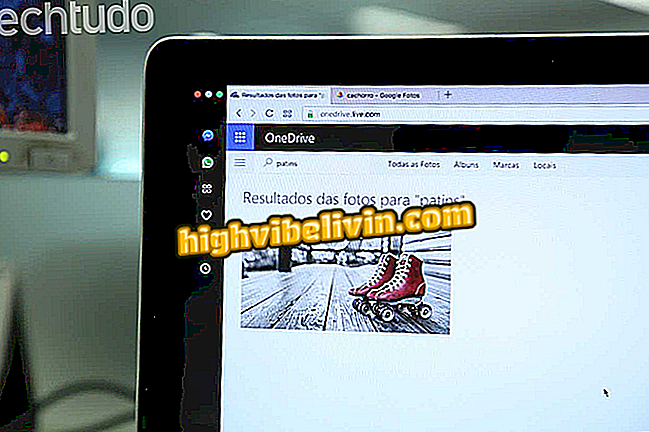สิบเคล็ดลับในการสร้างแบตเตอรี่โน๊ตบุ๊คของคุณด้วย Windows 10 อีกต่อไปนาน
Windows 10 เสนอเครื่องมือที่จะช่วยเรื่องอายุการใช้งานแบตเตอรี่ของโน้ตบุ๊ค มาตรการดังกล่าวพยายามเพิ่มประสิทธิภาพของระบบปฏิบัติการของ Microsoft และทำให้สามารถใช้งานคอมพิวเตอร์ได้อย่างอิสระมากขึ้น คุณสามารถปรับแต่งการใช้พลังงานต่อแอพพลิเคชั่นลดการซิงโครไนซ์อีเมลและปรับการเล่นวิดีโอให้เหมาะสมที่สุด นอกจากนี้ยังมีการระบุเคล็ดลับที่รู้จักน้อยกว่าเช่นพื้นหลังหน้าจอที่เข้มกว่าและฝาแล็ปท็อปปิดเพื่อระงับการใช้งาน
ต่อไปนี้เป็นเคล็ดลับสิบประการในการทำให้แบตเตอรี่โน๊ตบุ๊คใช้งาน Windows 10 ได้นานขึ้นและให้แน่ใจว่าโน้ตบุ๊คของคุณทำงานได้ตลอดทั้งวันโดยไม่ต้องเชื่อมต่อกับพลังงาน
เจ็ดเคล็ดลับในการเพิ่มพื้นที่ว่างบนพีซี Windows ของคุณ

Windows 10 เสนอการปรับแต่งเพื่อให้แบตเตอรี่โน้ตบุ๊กใช้งานได้นานขึ้น
1. การระงับหน้าจอ
การพักอยู่ครู่หนึ่งโดยไม่ต้องสัมผัสโน้ตบุ๊คจะเป็นการดีที่สุดที่จะเปลี่ยนเป็นโหมดสแตนด์บายโดยอัตโนมัติ ในกรณีนี้เวลาที่สั้นลงในการเปิดใช้งานโหมดยิ่งแบตเตอรี่มีอายุการใช้งานนานเท่านั้น ดังนั้นให้ตั้งค่าว่าจะปิดหน้าจอกี่นาทีและคอมพิวเตอร์จะถูกระงับ คำแนะนำสำหรับทั้งเมื่อเสียบและใช้พลังงานแบตเตอรี่อย่างอิสระ
ในการตั้งค่าให้ไปที่ "ตั้งค่า"> "ระบบ"> "พลังงานและสแตนด์บาย" มีสี่ตัวเลือกให้เลือกโดยมีช่วงเวลาตั้งแต่ 1 นาทีถึง 5 ชั่วโมง

ภายใต้การตั้งค่า> ระบบเลือกระยะเวลาที่คุณต้องการปรับช่วงล่างใน Windows 10
2. โหมดพลังงาน
หนึ่งในคุณสมบัติใหม่ใน Windows 10 คือตัวเลือกในการสลับระหว่างโหมดพลังงาน ผ่านเส้นเลื่อนไปยังจุดที่เหมาะสมที่สุดคุณสามารถกำหนดค่าโน้ตบุ๊คให้ทำงานระหว่าง "อายุการใช้งานแบตเตอรี่ที่ดีขึ้น" และ "ประสิทธิภาพที่สูงขึ้น"
หากต้องการทำการปรับแต่งคลิกที่แถบงานหรือไอคอนแบตเตอรี่ที่มุมล่างขวาของหน้าจอ เลื่อนที่คั่นหนังสือไปยังการตั้งค่าที่คุณต้องการ ยิ่งไปทางซ้ายความสว่างที่น้อยกว่าจะถูกเปิดใช้งานเพื่อหลีกเลี่ยงค่าใช้จ่ายของการโหลด

ใช้ไอคอนแบตเตอรี่เพื่อปรับโหมดพลังงานโน้ตบุ๊คด้วย Windows 10
3. โหมดประหยัดแบตเตอรี่
ฟีเจอร์ที่มีประโยชน์มากซึ่งเปิดใช้งานโดยค่าเริ่มต้นใน Windows 10 และสามารถปรับได้คือโหมด "ประหยัดแบตเตอรี่" คุณลักษณะนี้จะปิดการซิงโครไนซ์อีเมลการแจ้งเตือนแบบพุชและวางแอปพลิเคชันไว้ในพื้นหลัง นอกจากนี้ยังลดความสว่างของหน้าจอโดยอัตโนมัติหากคุณต้องการ
หากต้องการเปลี่ยนเปอร์เซ็นต์ของแบตเตอรี่ที่ควรเปิดใช้งานหรือปิดใช้งานโหมดให้ไปที่ "การตั้งค่า"> "ระบบ"> "แบตเตอรี่" เมื่อโหลดถึงจุดที่ตั้งไว้ฟังก์ชั่นจะถูกปิดเพื่อเพิ่มประสิทธิภาพเวลาจนกว่าโน้ตบุ๊คจะหมดพลังงาน

เลือกจำนวนเปอร์เซ็นต์ของแบตเตอรี่ที่คุณต้องการบันทึกใน Windows 10
4. การใช้แบตเตอรี่ต่อแอพพลิเคชั่น
เช่นเดียวกับในเคล็ดลับก่อนหน้าภายใต้ "การตั้งค่า"> "ระบบ"> "แบตเตอรี่" คุณยังสามารถกำหนดการใช้งานแบตเตอรี่ต่อแอพพลิเคชั่น เมื่อคุณทำการปรับเปลี่ยน Windows จะลดการทำงานของแต่ละแอพทันทีที่ระบบตั้งค่าโดยอัตโนมัติเมื่อวางโปรแกรมไว้ในพื้นหลัง
หากต้องการปรับแต่งตามซอฟต์แวร์ให้คลิกที่ "การใช้แบตเตอรี่ต่อแอพพลิเคชั่น" ด้านล่างหมายเลขการชาร์จโน้ตบุ๊ค ตั้งค่าว่าคุณต้องการดูปริมาณพลังงานที่ใช้โดยแอพในชั่วโมงหรือสัปดาห์ที่ผ่านมาหรือไม่และเลือกข้อมูลที่คุณต้องการให้ Windows ทำงานต่อไป

การใช้งานแบตเตอรี่สามารถปรับแต่งได้ตามแอพพลิเคชั่นใน Windows 10
5. ลดความสว่างของหน้าจอ
แม้ว่าจะฟังดูง่าย แต่ผู้ใช้หลายคนอาจลืมว่าความสว่างของหน้าจอสามารถช่วยแบตเตอรี่ได้มากเพียงใดรวมถึงหลีกเลี่ยงความเหนื่อยล้าหลังจากใช้คอมพิวเตอร์เป็นเวลานาน ในการเปลี่ยนแปลงคุณสามารถใช้สามเส้นทางได้ง่ายที่สุดคือปุ่มของโน้ตบุ๊คที่กำหนดค่าไว้ล่วงหน้าเพื่อเพิ่มหรือลดความสว่าง โดยปกติปุ่มจะอยู่ระหว่าง F1 และ F12 และมีการระบุด้วยสัญลักษณ์ของดวงอาทิตย์
หากคุณไม่พบกุญแจคุณสามารถทำการปรับใน "การตั้งค่า"> "ระบบ"> "วิดีโอ"> "เปลี่ยนความสว่าง" ในไอคอนแบตเตอรีที่มุมล่างขวาของหน้าจอคุณสามารถตั้งค่าความเข้มได้ระหว่าง 0 ถึง 100% ตามที่แสดงในภาพด้านล่าง

คุณสามารถเปลี่ยนความสว่างได้โดยใช้เมนูการตั้งค่า> ระบบหรือไอคอนแบตเตอรี่ในทาสก์บาร์ของ Windows 10
6. ปิดฝาสมุดบันทึก
ปกติใช้ระหว่างการขนส่งหรืออยู่ห่างจากโน้ตบุ๊คนานเกินไปเพื่อรักษาความเป็นส่วนตัวฝาแล็ปท็อปยังสามารถช่วยในการประหยัดแบตเตอรี่ ในการทำเช่นนี้ไปที่ "ตั้งค่า"> "ระบบ"> "พลังงานและสแตนด์บาย"> "การตั้งค่าพลังงานเพิ่มเติม"
บนหน้าที่เปิดขึ้นมาให้คลิกที่ด้านซ้ายของเมนูภายใต้ "การเลือกฟังก์ชั่นปิดฝา" ด้วยวิธีนี้เสมอเมื่อชิ้นส่วนลงไประบบจะเข้าสู่โหมดสลีปโดยอัตโนมัติ

ฝาโน๊ตบุ๊คปิดสามารถใช้เพื่อประหยัดแบตเตอรี่ใน Windows 10
7. การเพิ่มประสิทธิภาพวิดีโอ
รายละเอียดอื่นที่สามารถทำให้แบตเตอรี่โน้ตบุ๊กหมดไปคือการเล่นวิดีโอ ในการทำเช่นนี้ Windows 10 ช่วยให้คุณสามารถปรับการใช้พลังงานสำหรับฟังก์ชั่นนี้เมื่อไม่ได้เสียบปลั๊กคอมพิวเตอร์
ไปที่ "การตั้งค่า"> "แอปพลิเคชัน"> "การเล่นวิดีโอ" เลื่อนหน้าจอไปที่ "ตัวเลือกแบตเตอรี่" และภายใต้ "เมื่อดูภาพยนตร์และวิดีโอด้วยพลังงานแบตเตอรี่" ให้เลือก "การปรับให้เหมาะสมสำหรับแบตเตอรี่" นอกจากนี้ยังเป็นไปได้ที่พนังเดียวกันเพื่อให้ภาพยนตร์สามารถทำซ้ำที่ความละเอียดต่ำกว่าเพื่อบันทึกการโหลด

เลือกเพื่อเพิ่มประสิทธิภาพอายุการใช้งานแบตเตอรี่เมื่อเล่นวิดีโอใน Windows 10 ในตั้งค่า> แอปพลิเคชัน
8. การซิงโครไนซ์อีเมล์
แอปพลิเคชันที่มักใช้พลังงานแบตเตอรี่เป็นจำนวนมากเมื่อไม่ได้เชื่อมต่อโน้ตบุ๊กนั่นคืออีเมลเพราะจะค้นหาข้อมูลใหม่ตลอดเวลา หากคุณไม่ต้องการการอัปเดตอย่างต่อเนื่องนี้คุณสามารถเปลี่ยนความถี่หรือตรวจสอบข้อความได้เฉพาะเมื่อคุณต้องการ
ภายใต้ "การตั้งค่า"> "บัญชี"> "บัญชีอีเมลและแอปพลิเคชัน" เลือกบัญชีที่จะกำหนดค่าและคลิก "จัดการ" เพื่อเปลี่ยนการตั้งค่าการซิงโครไนซ์จดหมาย คุณสามารถตรวจสอบกล่องจดหมายทุก ๆ 15 นาทีหรือไม่เกิน 2 ชั่วโมง นอกจากนี้ยังมีตัวเลือกในการดาวน์โหลดอีเมลใหม่ด้วยตนเอง - เหมาะที่สุดสำหรับการประหยัดแบตเตอรี่

จัดการบัญชีอีเมลแต่ละบัญชีเพื่อดาวน์โหลดข้อความตราบเท่าที่คุณต้องการใน Windows 10
9. ปิด Bluetooth, Wi-Fi หรือใช้โหมดเครื่องบิน
เมื่อคุณไม่จำเป็นต้องเชื่อมต่อกับเครือข่ายใด ๆ ตัวเลือกที่ดีที่สุดคือการเปิดใช้งาน "โหมดเครื่องบิน" หรือปิด Bluetooth และ Wi-Fi ทีละตัว ในการทำเช่นนี้ให้เปิดทาสก์บาร์ของ Windows 10 โดยคลิกที่ไอคอนที่มุมล่างขวาของหน้าจอแล้วเลือก "โหมดเครื่องบิน" หากคุณต้องการปิดบลูทู ธ เท่านั้นไปที่ "การตั้งค่า"> "อุปกรณ์"> "บลูทู ธ และอื่น ๆ "
โน้ตบุ๊คบางรุ่นยังมีปุ่มทางกายภาพเพื่อปิดและเปิดใช้งานเครือข่าย โดยปกติจะติดตั้งระหว่างปุ่ม F1 และ F12 และนำภาพวาดตามฟังก์ชั่น

สามารถใช้บลูทู ธ และ Wi-Fi ได้ในการตั้งค่าหรือผ่านโหมดเครื่องบินใน Windows 10
10. ใช้หน้าจอมืด
บางทีคำใบ้ที่รู้จักกันน้อยที่สุดในการทำให้แบตเตอรี่โน้ตบุ๊กนานขึ้นก็คือการใช้หน้าจอที่มืด เมื่อเลือกเฉดสีที่มีความสว่างน้อยลงพิกเซลไม่จำเป็นต้องสว่างเท่ากับภาพที่สว่างขึ้นใกล้เคียงสีขาวจึงช่วยประหยัดพลังงาน
ในการเปลี่ยนหน้าจอพื้นหลังใน Windows 10 ไปที่ "การตั้งค่า"> "การปรับแต่ง"> "หน้าจอพื้นหลัง" ระบบ Microsoft เสนอทางเลือกที่เป็นของแข็งหรือสีบางอย่าง ภาพถ่ายยังสามารถกำหนดผ่านไฟล์คอมพิวเตอร์

หน้าจอที่มืดสามารถทำให้แบตเตอรี่ใช้งานได้นานขึ้นใน Windows 10
พิเศษ: ปิดไฟแบ็คไลท์ของคีย์บอร์ด
ในโน้ตบุ๊กบางรุ่นคีย์บอร์ดมาพร้อมไฟพื้นหลังเพื่อช่วยในสภาพแวดล้อมกลางคืนหรือมืด ฟังก์ชั่นนี้ยังใช้พลังงานแบตเตอรี่จำนวนมากและสามารถปิดได้เมื่อไม่ต้องการใช้ ในการทำเช่นนี้ให้ค้นหาปุ่มระหว่างปุ่มที่ปิดไฟหรือค้นหาใน Windows Mobility Center เพื่อกำหนดคุณสมบัติ
วิธีการเปิดใช้งานผู้ใช้ผู้ดูแลระบบใน Windows 10 ค้นพบในฟอรัม

- เราทดสอบ Windows 10