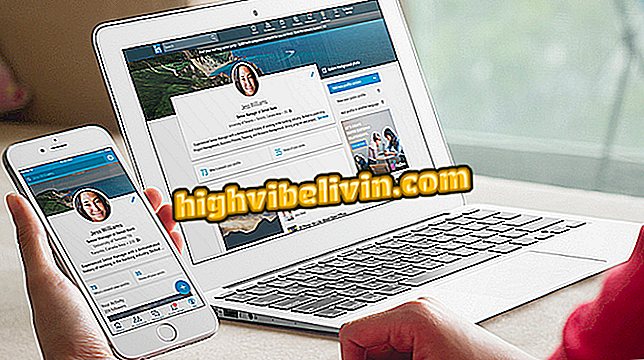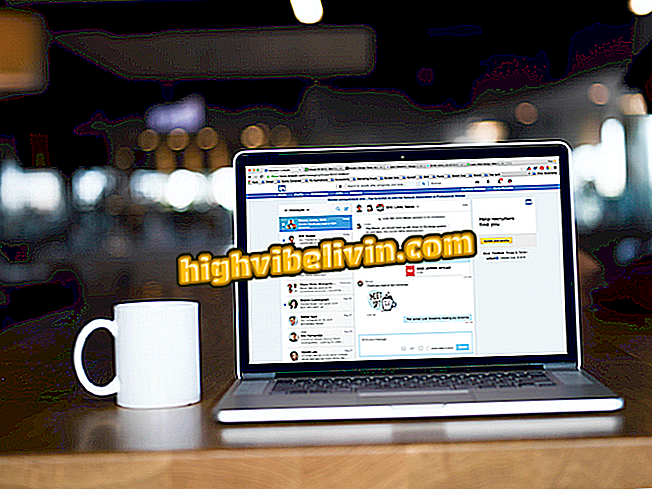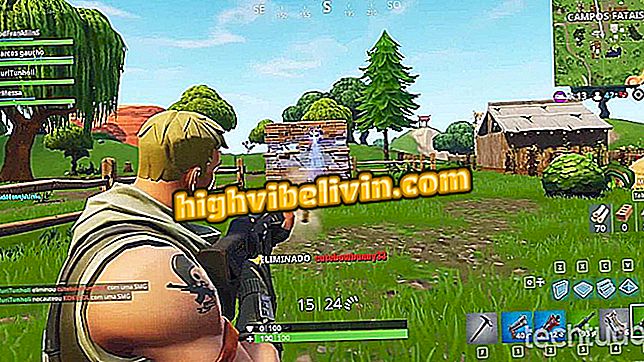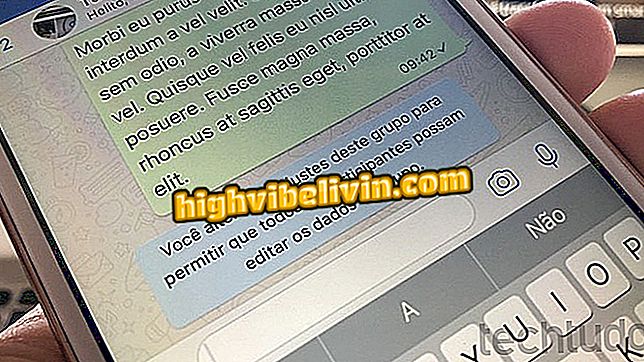เคล็ดลับเจ็ดประการในการรับ Windows 10 PC ของคุณเร็วขึ้น
Windows 10 ทำงานได้อย่างมีประสิทธิภาพ แต่อาจช้าลงด้วยปัจจัยหลายประการเช่นการล้นไฟล์การมีไวรัสหรือการลดระดับระบบ นอกเหนือจากการปิดกราฟิกที่ฟุ่มเฟือยและเอฟเฟ็กต์ภาพแล้วการดำเนินการอย่างง่ายอื่น ๆ สามารถช่วยเร่งความเร็วการทำงานของเครื่องเช่นการล้างดิสก์การจัดเรียงข้อมูลบนฮาร์ดไดรฟ์และการลบไฟล์ชั่วคราว
อ่าน: Windows 98: ระบบที่เป็นไข้มา 20 ปี จำ
ต่อไปนี้เป็นเคล็ดลับเจ็ดประการที่จะทำให้พีซี Windows 10 ของคุณเร็วขึ้น การดำเนินการยังสามารถนำไปใช้หรือปรับใช้ในระบบ Microsoft เวอร์ชันอื่น

นี่คือวิธีการปรับปรุงประสิทธิภาพของคอมพิวเตอร์ Windows 10 ของคุณ
อ่าน: วิธีการลบไฟล์โดยอัตโนมัติจากโฟลเดอร์ดาวน์โหลดใน Windows
1. ตรวจสอบการอัปเดตระบบ
ขั้นตอนที่ 1 เข้าถึงการค้นหาระบบและป้อน "อัปเดต" คลิกที่ตัวเลือก "ตรวจหาการอัปเดต"

ค้นหาการอัปเดตระบบใหม่ใน Windows 10
ขั้นตอนที่ 2 เมนู Windows Update จะเปิดขึ้น หากมีการอัปเดตระบบจะดำเนินการทันที

Windows 10 จะเริ่มอัปเดตระบบโดยอัตโนมัติ
2. ทำความสะอาดดิสก์
ขั้นตอน 1. คลิกขวาบนดิสก์และไปที่ "คุณสมบัติ";

เข้าถึงคุณสมบัติของดิสก์เพื่อทำความสะอาด
ขั้นตอนที่ 2 คลิกปุ่ม "ล้างข้อมูลบนดิสก์" ถัดจากกราฟความจุ
เพื่อเพิ่มพื้นที่ HDขั้นตอนที่ 3 ทำเครื่องหมายไฟล์ที่จะถูกลบและคลิก "ตกลง" เพื่อเริ่มทำความสะอาด

ตรวจสอบรายการที่จะถูกลบใน Windows 10 Disk Cleanup
3. ถอนการติดตั้งโปรแกรมที่ไม่ได้ใช้
ขั้นตอนที่ 1 เปิดแผงควบคุมและคลิกตัวเลือก "โปรแกรมและคุณสมบัติ"
และฟีเจอร์ "อยู่ในแผงควบคุม Windows 10ขั้นตอนที่ 2 คลิกที่โปรแกรมที่ต้องการและไปที่ตัวเลือก "ถอนการติดตั้ง" แต่ละโปรแกรมมีกระบวนการถอนการติดตั้งที่แตกต่างกัน - คุณควรทำตามคำแนะนำบนหน้าจอ

ถอนการติดตั้งโปรแกรมที่คุณไม่ได้ใช้เพื่อปรับปรุงประสิทธิภาพ Windows 10
4. จัดระเบียบระบบ
ขั้นตอนที่ 1 เพื่อจัดเรียงข้อมูลระบบไปที่การค้นหาระบบและพิมพ์ "จัดเรียงข้อมูล" คลิกที่ตัวเลือก "จัดเรียงข้อมูลและเพิ่มประสิทธิภาพไดรฟ์";

Windows 10 มีเครื่องมือสำหรับการจัดระเบียบระบบ
ขั้นตอนที่ 2 เลือกดิสก์ที่จะจัดระเบียบและคลิก "สแกน" เพื่อให้ระบบตรวจสอบระดับของการแตกแฟรกเมนต์ในปัจจุบัน

Windows จะวิเคราะห์ระดับของการแตกแฟรกเมนต์ของไฟล์ดิสก์
ขั้นตอนที่ 3 ในตอนท้ายคลิกที่ "เพิ่มประสิทธิภาพ" เพื่อเริ่มกระบวนการจัดเรียงข้อมูล

Windows 10 ทำการจัดระเบียบระบบเพื่อปรับปรุงประสิทธิภาพของระบบ
5. ลบไฟล์ชั่วคราว
ขั้นตอนที่ 1 เปิดเมนู Start และคลิกที่ "การตั้งค่า";

เข้าถึงการตั้งค่าระบบจากเมนูเริ่ม
ขั้นตอนที่ 2 คลิกตัวเลือก "ระบบ"

เข้าถึงการตั้งค่าระบบ Windows 10
ขั้นตอนที่ 3 เข้าถึงแท็บ "ที่เก็บข้อมูล" แล้วคลิกที่ "My Computer";

เปิดการตั้งค่าที่เก็บดิสก์
ขั้นตอน 4. ค้นหาตัวเลือก "ไฟล์ชั่วคราว" และคลิกที่มัน;

เข้าถึงไฟล์ระบบชั่วคราวใน Windows 10
ขั้นตอนที่ 5 เลือกไฟล์ชั่วคราวที่จะถูกลบและคลิกที่ "ลบไฟล์"

ลบไฟล์ชั่วคราวจาก Windows 10 เพื่อปรับปรุงประสิทธิภาพของระบบ
6. สแกนมัลแวร์และไวรัส
หากคุณไม่มีเครื่องสแกนไวรัสคุณสามารถใช้ Windows Defender เพื่อตรวจสอบว่าคอมพิวเตอร์ของคุณเสี่ยงต่อการถูกคุกคามหรือไม่
ขั้นตอนที่ 1 ในช่องค้นหาพิมพ์ "Windows Defender" และเปิด "Windows Defender Security Center";

เปิด Windows Defender Security Center
ขั้นตอนที่ 2 โปรแกรมจะแสดงว่าคอมพิวเตอร์ของคุณปลอดภัยหรือไม่ คลิก "การป้องกันไวรัสและภัยคุกคาม" เพื่อทำการสแกน

Windows Defender มีตัวเลือกการป้องกันไวรัส
ขั้นตอนที่ 3 คุณสามารถทำการสแกนระบบอย่างรวดเร็วหรือขั้นสูง

Windows Defender สแกนระบบเพื่อระบุภัยคุกคามที่อาจเกิดขึ้น
7. รีสตาร์ทพีซี
การเปิดคอมพิวเตอร์ไว้เป็นเวลานานสามารถสะสมกระบวนการต่าง ๆ ในระบบรวมถึงบริการที่ไม่ได้ใช้งานอยู่ทำให้ระบบหนักขึ้น อาจไม่เหมือนการกระทำที่สำคัญ แต่การดำเนินการอย่างง่าย ๆ ของการปิดเครื่องหรือเริ่มระบบใหม่จะทำให้ระบบกำจัดกระบวนการเหล่านั้นและกลับสู่ประสิทธิภาพดั้งเดิม

การปิดหรือรีสตาร์ทคอมพิวเตอร์อาจทำให้ประสิทธิภาพของเครื่องเร็วขึ้น