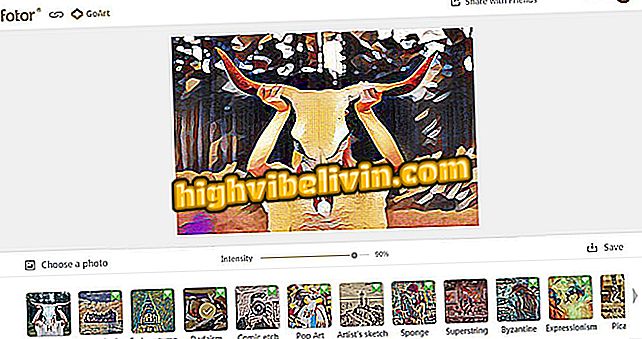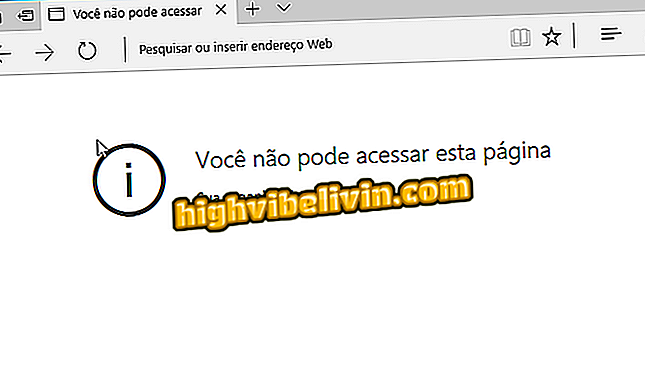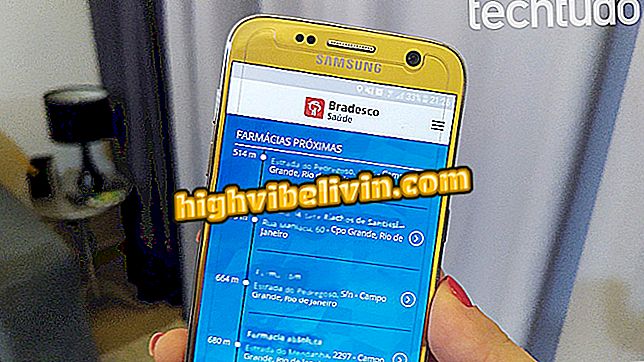วิธีบล็อก Google Chrome ด้วยรหัสผ่าน
ผู้ใช้ Chrome สามารถใช้ส่วนขยาย PassBrow ฟรีเพื่อบล็อกเบราว์เซอร์ด้วยรหัสผ่าน อนุญาตให้คุณตั้งรหัสผ่านเพื่อให้เฉพาะผู้ที่ได้รับอนุญาตเท่านั้นที่สามารถท่องเว็บบนพีซีของคุณ นอกจากนี้เครื่องมือนี้มีประโยชน์ในการหลีกเลี่ยงการเข้าถึงอินเทอร์เน็ตบนคอมพิวเตอร์ที่ใช้ร่วมกับเด็ก ๆ หรือในสภาพแวดล้อมการทำงานที่มีความเป็นส่วนตัวน้อยเช่น
เมื่อติดตั้งแล้วปลั๊กอินจะเปิดหน้าจอเติมรหัสผ่านทุกครั้งที่ Chrome เริ่มทำงาน หากรหัสผ่านที่ใช้ไม่ถูกต้องเบราว์เซอร์จะปิดโดยอัตโนมัติและทำให้คอมพิวเตอร์ไม่สามารถเข้าถึงเว็บได้ หากต้องการเรียนรู้วิธีปิดกั้นเบราว์เซอร์ของ Google ด้วยรหัสผ่านโปรดอ่านคำแนะนำด้านล่าง
วิธีดาวน์โหลดปลั๊กอิน Chrome

บทช่วยสอนแสดงวิธีใช้ส่วนขยาย PassBrow เพื่อบล็อก Chrome ด้วยรหัสผ่าน
ขั้นตอน 1. ไปที่หน้าดาวน์โหลดสำหรับส่วนขยายใน Chrome เว็บสโตร์ (//chrome.google.com/webstore/detail/passbrow-password-for-chr/lbgoadondhcaigdkciejdegkgambambkk??==en) และคลิกที่ "ใช้ใน Chrome ";

การดำเนินการเพื่อเตรียมการดาวน์โหลดส่วนขยาย Passbrow เพื่อบล็อก Chrome ด้วยรหัสผ่าน
ขั้นตอนที่ 2 ไปที่ "เพิ่มส่วนขยาย" เพื่อติดตั้งเครื่องมือ

การดำเนินการเพื่อดาวน์โหลดและติดตั้งส่วนขยาย PassBrow เพื่อบล็อก Chrome ด้วยรหัสผ่าน
ขั้นตอนที่ 3 หลังจากการติดตั้งคำเตือนจะปรากฏขึ้นบนหน้าจอแจ้งเตือนคุณว่า PassBrow จำเป็นต้องเปิดใช้งานในโหมดไม่ระบุตัวตนของ Chrome แตะ "ตกลง" เพื่อดำเนินการต่อ;

โปรดแนะนำว่าต้องเปิดใช้ PassBrow ในโหมดไม่ระบุชื่อของ Chrome
ขั้นตอนที่ 4 เปิดใช้งานตัวเลือก "อนุญาตในโหมดไม่ระบุชื่อ"

เปิดใช้งานตัวเลือกเพื่อเปิดใช้ PassBrow ในโหมดไม่ระบุตัวตนของ Chrome
ขั้นตอนที่ 5. คลิกที่ไอคอนส่วนขยายที่มุมบนขวาของหน้าต่าง Chrome

การดำเนินการเพื่อดูหน้าต่างส่วนขยาย PassBrow ใน Chrome
ขั้นตอน 6. ไปที่ "ตัวเลือก" เพื่อเข้าถึงส่วนต่อประสานการกำหนดค่าส่วนขยาย;

การดำเนินการเพื่อเข้าถึงการตั้งค่าส่วนขยาย PassBrow Chrome
ขั้นตอนที่ 7 กรอกข้อมูลในฟิลด์ข้อมูลส่วนบุคคลและคลิก "บันทึก" จากนั้นตั้งรหัสผ่านล็อคแล้วแตะ "บันทึก";

การดำเนินการเพื่อบันทึกการตั้งค่าข้อมูลส่วนตัวและรหัสผ่านส่วนขยายของ Chrome PassBrow
ขั้นตอนที่ 8 ดาวน์โหลดไฟล์สำรองข้อมูลรหัสผ่านที่คุณเพิ่งตั้งค่า

การดำเนินการเพื่อดาวน์โหลดไฟล์สำรองข้อมูลรหัสผ่าน PassBrow
ขั้นตอนที่ 9 แม้ว่าคุณจะไม่ได้กำหนดค่าอะไรใน "การตั้งค่าเพิ่มเติม" คลิกที่ปุ่ม "บันทึก";

ตัวเลือกในการบันทึกตัวเลือกส่วนขยาย PassBrow เพิ่มเติมสำหรับ Chrome
ขั้นตอนที่ 10 คลิกที่ไอคอนส่วนขยายจากนั้นเลือก "ล็อค";

การดำเนินการเพื่อบล็อก Chrome ด้วยรหัสผ่านโดยใช้ส่วนขยาย PassBrow
ขั้นตอนที่ 11 ณ จุดนี้เฉพาะผู้ที่มีรหัสผ่านการเข้าถึงเท่านั้นที่สามารถใช้เบราว์เซอร์ได้ หากรหัสผ่านไม่ถูกต้องหรือใช้ปุ่ม "ยกเลิก" เบราว์เซอร์จะถูกปิดโดยอัตโนมัติ

การดำเนินการเพื่อป้อนรหัสผ่านปลดล็อก Chrome ด้วยส่วนขยาย PassBrow
ทำตามคำแนะนำเพื่อป้องกันผู้อื่นโดยไม่ได้รับอนุญาตจากคุณให้เข้าถึงอินเทอร์เน็ตบนคอมพิวเตอร์ของคุณด้วย PassBrow สำหรับ Google Chrome
เบราว์เซอร์อินเทอร์เน็ตที่คุณชื่นชอบคืออะไรและเพราะเหตุใด แสดงความคิดเห็นใน

วิธีปลดล็อกป๊อปอัปใน Google Chrome