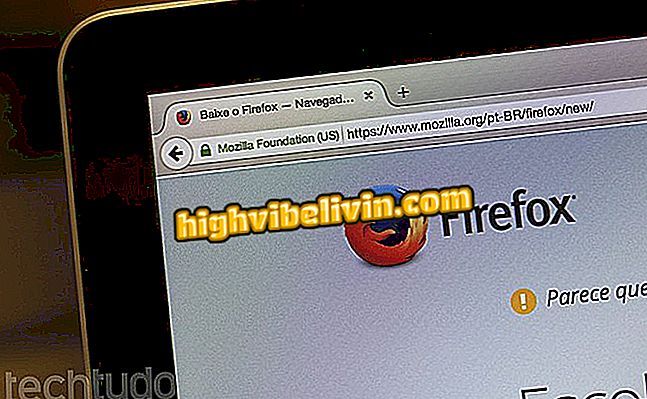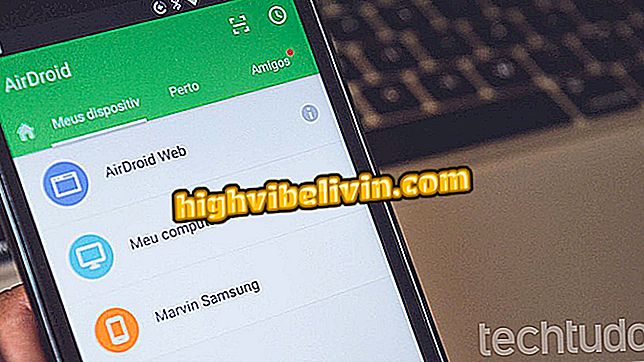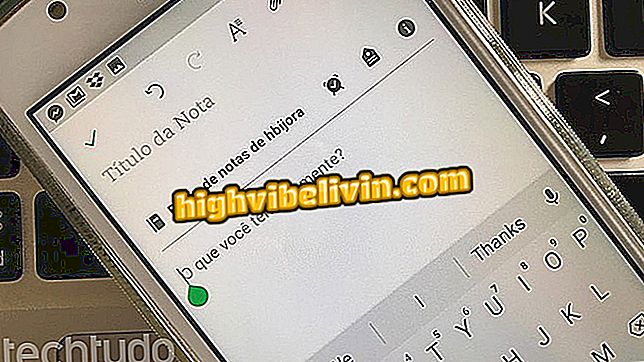ตรวจสอบวิธีการตั้งค่าชุดหูฟังในคอมพิวเตอร์ Dell ของคุณ
ผู้ใช้ที่เป็นเจ้าของ Dell PC หรือโน้ตบุ๊กอาจตระหนักว่ารุ่นใหม่กว่านี้หลายรุ่นรวมถึงสาย Inspiron มีตัวเชื่อมต่อขนาด 3.5 มม. (P2) เท่านั้น มันใช้ทั้งชุดหูฟังเมื่อกล่องภายนอกหรือแม้กระทั่งไมโครโฟน การเลือกอุปกรณ์ต้องได้รับการกำหนดค่าเมื่อมีการเชื่อมต่อ แต่อาจทำให้เกิดความเข้าใจผิดและไม่ได้ส่งสัญญาณเสียงอย่างถูกต้อง หากชุดหูฟังใช้งานไม่ได้โปรดระวังว่าสามารถเปิดใช้งานได้อย่างรวดเร็วโดยไม่ต้องติดตั้งอะไรเพิ่มเติม เรียนรู้การแก้ปัญหาเพื่อฟังเพลงของคุณในแต่ละวันในแบบทีละขั้นตอนของบทช่วยสอนนี้ใน Windows 10
คุณซื้อโน้ตบุ๊คหรือไม่ ดูสิ่งที่ต้องทำก่อนเริ่มใช้งาน

เรียนรู้วิธีตั้งค่าชุดหูฟังในคอมพิวเตอร์ Dell หรือโน้ตบุ๊กของคุณ
ตั้งค่าแจ็คหูฟัง
ขั้นตอน 1. เมื่อผู้ใช้เสียบชุดหูฟังเข้ากับช่องเสียบของคอมพิวเตอร์หน้าจอการตั้งค่าจะปรากฏขึ้น คุณต้องเลือกตัวเลือก "ชุดหูฟัง";

เลือกรายการชุดหูฟังเมื่อคุณเสียบคอมพิวเตอร์ Dell
ขั้นตอนที่ 2 หากต้องการเลือกประเภทของชุดหูฟังหรือชุดหูฟัง (เล็กกลางหรือใหญ่) ระบบจะปรับเสียงให้เหมาะสมที่สุดเพื่อการส่งสัญญาณเสียงที่ดีขึ้น ยืนยัน "ตกลง" เพื่อนำเสียงไปยังหูฟังโดยตรง

เลือกประเภทของชุดหูฟังและยืนยันว่าตกลงเพื่อเปิดใช้งานเสียง
นักเล่นเกมพีซีมีค่าหรือไม่ ดูใน ฟอรัม
เปิดใช้งานเสียงผ่านการตั้งค่า
ขั้นตอนที่ 1 หากโทรศัพท์ไม่ทำงานให้คลิกปุ่ม "Windows" และค้นหา "แผงควบคุม" จากนั้นเลือกรายการ "เสียง";

เข้าถึงการตั้งค่าเสียงในแผงควบคุมของ Windows
ขั้นตอนที่ 2 หากไม่มีอุปกรณ์แสดงแม้จะเสียบโทรศัพท์เข้ากับคอมพิวเตอร์ให้ไปที่แท็บ "เล่น" คลิกขวาและเลือก "แสดงอุปกรณ์ที่ปิดใช้งาน" พร้อมกับ "แสดงอุปกรณ์ที่ไม่เชื่อมต่อ";

แสดงอุปกรณ์ที่เปิดใช้งานและปิดใช้งานบนคอมพิวเตอร์ Dell ของคุณ
ขั้นตอนที่ 3 ถ้าปิดคุณสมบัติเสียงของชุดหูฟังจะเป็นสีเทา คลิกขวาและเลือก "เปิดใช้งาน" โปรดทราบว่าจะมีการเพิ่มปุ่ม "ตรวจสอบ" สีเขียวและเสียงจะทำงานอีกครั้ง ยืนยันด้วย "ตกลง"

เปิดใช้งานชุดหูฟังด้วยตนเองบนคอมพิวเตอร์ Dell
พยายามแก้ไขปัญหาการใช้งานหรือไดรเวอร์
ขั้นตอนที่ 1 หากเสียงยังไม่ออกมาจากโทรศัพท์ตรวจสอบว่าแถบสีเขียวสว่างขึ้นติดกับไอคอนเมื่อคุณเล่นเสียงบนคอมพิวเตอร์ ถ้าใช่แสดงว่ากำลังส่งสัญญาณเสียง หากต้องการลองแก้ไขให้แตะ "คุณสมบัติ" แล้วเลือก "ระดับ" โปรดทราบว่าหากไอคอนลำโพงมีสัญญาณ "หยุด" มันจะถูกปิดเสียง คลิกเพื่อเปิดใช้งานและเพิ่มระดับเสียงในแถบระดับ

ตรวจสอบให้แน่ใจว่าได้ปิดเสียงชุดหูฟังบนโน้ตบุ๊ค Dell
ขั้นตอนที่ 2 อีกวิธีหนึ่งที่ทำให้โทรศัพท์ของคุณทำงานได้ดีเมื่อเชื่อมต่อคือตรวจสอบไดรเวอร์เสียง มันเป็นที่ช่วยให้เสียงที่จะทำงานได้ดีบนอุปกรณ์ ในการทำเช่นนี้ใน "คุณสมบัติ" เดียวกันของเสียงให้เลือกในแท็บ "ทั่วไป" ปุ่มที่สองของ "คุณสมบัติ" จากนั้นบนแท็บ "ไดรเวอร์" คลิก "อัปเดตไดรเวอร์" หากมีให้;

อัปเดตไดรเวอร์เสียงของคอมพิวเตอร์ Dell ถ้ามี
ขั้นตอนที่ 3 สุดท้าย Windows มีตัวตรวจสอบข้อผิดพลาดของเสียงซึ่งมีประโยชน์มาก ในการทำเช่นนี้ให้ค้นหาทางลัดเสียงบนทาสก์บาร์ของ Windows โดยมีไอคอนลำโพงทางด้านขวาของหน้าจอและคลิกขวาที่ปุ่ม จากนั้นเลือก "แก้ปัญหาเสียง" รอการตรวจสอบและในกรณีที่พบข้อผิดพลาดทำตามขั้นตอนของตัวช่วยสร้างเพื่อปรับ

ตรวจพบปัญหาเกี่ยวกับคุณสมบัติ Windows ในตัวของคอมพิวเตอร์ Dell