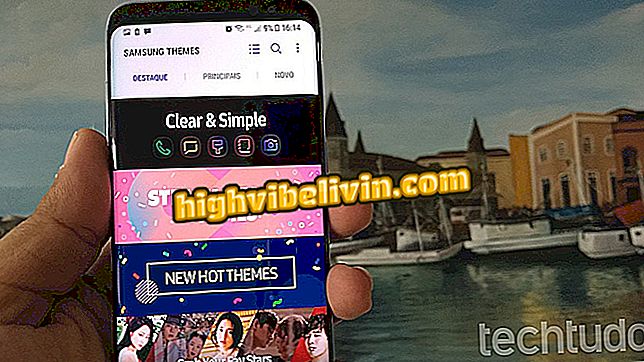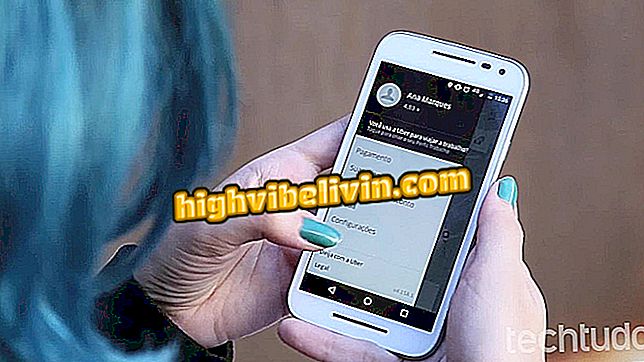การแก้ไขรูปภาพด้วย Instagram
Instagram มีโปรแกรมแก้ไขรูปภาพที่ค่อนข้างสมบูรณ์ภายในแอปพลิเคชัน ตัวเลือกจะพร้อมใช้งานเมื่อสร้างสิ่งพิมพ์ใหม่และรวมถึงการตั้งค่าเช่นความอิ่มตัวความสว่างสีและความคมชัดรวมถึงเอฟเฟกต์อื่น ๆ คุณลักษณะช่วยปรับปรุงรูปถ่ายด้วยเหตุผลบางอย่างทำให้ดูไม่ดีในเวลาที่ถ่ายภาพ
อ่าน: เอฟเฟกต์บน Instagram มี 'fever'; ดูที่ใช้มากที่สุด
ในบทช่วยสอนต่อไปนี้ดูเคล็ดลับการรวบรวมภาพถ่ายในแอปพลิเคชัน Instagram รูปภาพถูกถ่ายในเวอร์ชันของเครือข่ายโซเชียลสำหรับ iPhone (iOS) แต่เคล็ดลับยังใช้ได้กับผู้ใช้ Android

วิธีใช้ค่าที่ตั้งล่วงหน้า Lightroom เพื่อแก้ไขภาพถ่าย Instagram ของคุณ
ต้องการซื้อโทรศัพท์มือถือทีวีและผลิตภัณฑ์ลดราคาอื่น ๆ หรือไม่ รู้ว่าการเปรียบเทียบ
ขั้นตอนที่ 1 เปิด Instagram แล้วแตะปุ่ม "+" ในแถบด้านล่างของหน้าจอ เลือกรูปภาพจากคลังภาพของคุณแล้วแตะ "ถัดไป";

สร้างโพสต์ใหม่
ขั้นตอนที่ 2 หากคุณต้องการคุณสามารถเลือกตัวกรอง แตะอีกครั้งบนตัวกรองที่คุณใช้เพื่อปรับความเข้มของเอฟเฟกต์ จากนั้นเปิดแท็บ "แก้ไข";

การใช้ตัวกรอง
ขั้นตอนที่ 3 มีการตั้งค่าหลายอย่าง วิธีแรกคือตัวเลือกในการกำหนดมุมมองและทิศทางของภาพถ่าย เลือกรายการและใช้แถบเลื่อนเพื่อเปลี่ยนมุม หากคุณต้องการหมุนภาพให้ใช้ปุ่มที่มุมบนขวา

การปรับการหมุนและความสว่าง
ขั้นตอนที่ 4 ถัดไปมีการปรับความคมชัดและเฟรม ทั้งสองประกอบด้วยแถบเลื่อน คุณสามารถตรวจสอบผลลัพธ์แบบเรียลไทม์และบันทึกการแก้ไขใน "เสร็จสมบูรณ์";

การปรับความคมชัดและโครงสร้าง
ขั้นตอนที่ 5. ในทำนองเดียวกันก็เป็นไปได้ที่จะปรับอุณหภูมิและความอิ่มตัวของภาพถ่ายโดยการเลื่อนปุ่ม หลังจากการเปลี่ยนแปลงแต่ละครั้งอย่าลืมแตะ "เสร็จสิ้น" เพื่อบันทึกหรือ "ยกเลิก" เพื่อเลิกทำ;

ปรับอุณหภูมิและความอิ่มตัว
ขั้นตอนที่ 6 ภายใต้ "สี" คุณสามารถเลือกสีไฮไลต์สำหรับเงาและไฮไลต์ แตะสีที่เลือกอีกครั้งเพื่อปรับความเข้ม ใน "จาง" การปรับประกอบด้วยการลากปุ่มไปยังค่าที่ต้องการ

การใช้สีไฮไลต์และสีซีดจาง
ขั้นตอนที่ 7 ตัวเลือกไฮไลต์และเงาสามารถปรับได้มากขึ้นหรือน้อยลงโดยใช้แถบเลื่อนแล้วบันทึกใน "สมบูรณ์";

การปรับไฮไลต์และเงา
ขั้นตอนที่ 8 เช่นเดียวกันคุณสามารถเพิ่มเอฟเฟ็กต์บทความสั้นโดยการเลื่อนแถบไปทางขวา ยิ่งค่ายิ่งสูงความเข้มของเอฟเฟกต์ก็จะยิ่งมากขึ้น ใน "Tilt shift" คุณสามารถเพิ่มรัศมีหรือเบลอเชิงเส้นในรูปภาพของคุณ

การใช้บทความสั้นและเบลอขอบ
ขั้นตอนที่ 9. ในที่สุดคุณสามารถทำให้รูปภาพของคุณอ่านง่ายขึ้นโดยการตั้งค่าเป็น "ความคมชัด" ในหน้าจอแก้ไขหลักจุดจะปรากฏขึ้นใต้การตั้งค่าที่เปลี่ยนแปลงแต่ละรายการ แตะภาพถ่ายเพื่อดูภาพต้นฉบับและเปรียบเทียบกับรูปภาพที่แก้ไข

การปรับความคมชัดของภาพถ่าย
ขั้นตอนที่ 10 สุดท้ายให้แตะ "ถัดไป" ที่มุมบนขวาของหน้าจอเพื่อเผยแพร่รูปภาพบน Instagram ของคุณ หากคุณต้องการคุณสามารถใช้ปุ่มย้อนกลับและแตะ "บันทึกฉบับร่าง" เพื่อออกจากภาพที่บันทึกไว้สำหรับสื่อสิ่งพิมพ์ในอนาคต

โพสต์รูปภาพหรือบันทึกเป็นแบบร่าง
จะแก้ไขเรื่องราวข้อผิดพลาดด้วย GIF instagram ได้อย่างไร แลกเปลี่ยนเคล็ดลับในฟอรัม