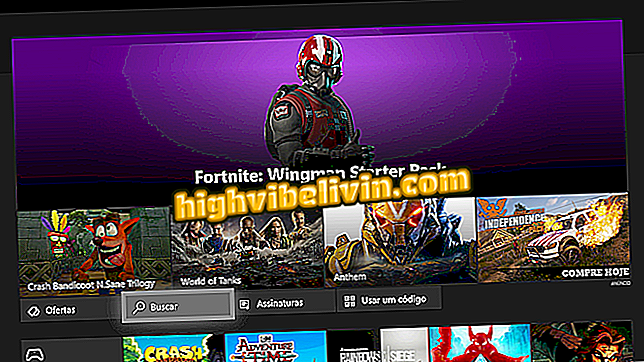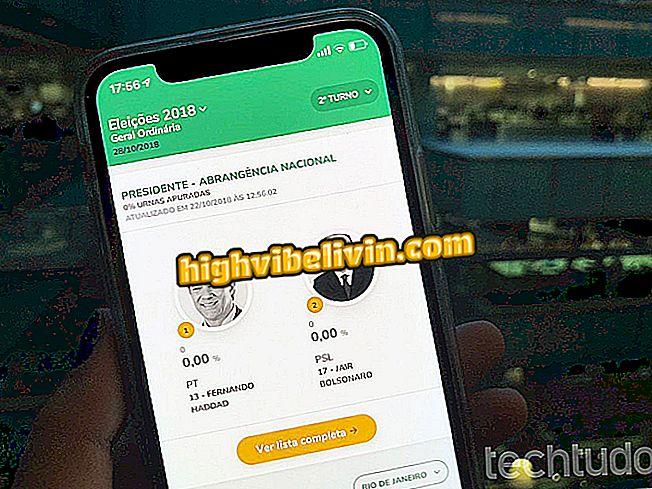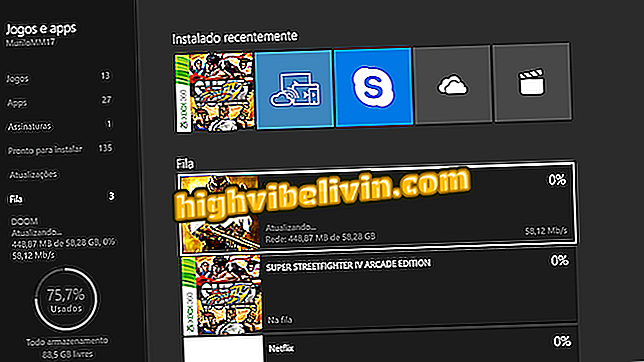Windows 10 มี OneDrive ใหม่พร้อมการดาวน์โหลดแบบเลือก รู้วิธีใช้
Fall Builders Update เป็นการอัพเกรดเป็น Windows 10 เปิดตัวคุณสมบัติการออกแบบและเพิ่มประสิทธิภาพการทำงานรวมถึง OneDrive ที่ออกแบบใหม่ บริการพื้นที่เก็บข้อมูลบนคลาวด์ของ Microsoft นั้นฉลาดกว่าด้วยคุณสมบัติที่แสดงไฟล์ของคุณโดยไม่ต้องใช้พื้นที่บนฮาร์ดไดรฟ์ของคอมพิวเตอร์ เรียกว่า "ไฟล์ตามต้องการ" เครื่องมือจะแสดงรายการที่สามารถเข้าถึงได้ในโฟลเดอร์ แต่จะต่ำเมื่อผู้ใช้คลิกเพื่อเปิด ดูว่ามีอะไรเปลี่ยนแปลงใน OneDrive
ทุกอย่างเกี่ยวกับ Windows 10

OneDrive มีฟีเจอร์ใหม่ File on Demand บน Windows 10 Fall Builders
ก่อนผู้สร้าง Fall ผู้ใช้ถูกบังคับให้เลือกโฟลเดอร์ที่จะซิงโครไนซ์ สามารถเปิดได้เฉพาะไฟล์เหล่านี้บนพีซีโดยตรงโดยไม่ต้องไปที่ OneDrive บนเว็บในเบราว์เซอร์ แน่นอนว่าการดาวน์โหลดที่เลือกโดยผู้ใช้นั้นใช้พื้นที่บนฮาร์ดไดรฟ์ทำให้ไม่สามารถมีไฟล์ขนาดใหญ่บนเครื่องที่มีพื้นที่เก็บข้อมูล จำกัด
ด้วยการเปลี่ยนแปลง OneDrive สามารถแสดงไฟล์ทั้งหมดที่บันทึกไว้ในระบบคลาวด์โดยตรงใน Windows Explorer โดยไม่จำเป็นต้องใช้พื้นที่ดิสก์ ขึ้นอยู่กับสถานการณ์ผู้ใช้สามารถเปิดไฟล์ใดก็ได้เพื่อดาวน์โหลดตรงเวลาและเริ่มใช้งาน นอกจากนี้เอ็นจิ้นการซิงโครไนซ์เก่ายังคงพร้อมใช้งานสำหรับไฟล์สำคัญที่ต้องสามารถเข้าถึงแบบออฟไลน์ได้ตลอดเวลา
ใช้อย่างไร
คุณสมบัติ "ไฟล์ออนดีมานด์" ของ OneDrive เป็นความแปลกใหม่ที่ไม่เหมือนใครในการอัปเดต Windows 10 Fall Builders ซึ่งเผยแพร่ฟรีตั้งแต่วันที่ 17 ตุลาคมสำหรับผู้ใช้ระบบทั้งหมด หากคอมพิวเตอร์ของคุณเปิดใช้งานการอัปเดตอัตโนมัติเป็นไปได้ว่ามีการดาวน์โหลดและติดตั้งการอัปเดตให้คุณแล้ว
อย่างไรก็ตาม Microsoft กำลังเปิดตัว OneDrive ใหม่แบบค่อยเป็นค่อยไปแม้จะมี Windows รุ่นล่าสุดอยู่แล้วก็ตาม ดูในขั้นตอนด้านล่างหากฟังก์ชั่นการดาวน์โหลดที่เลือกมีอยู่แล้วและวิธีการใช้งาน
ขั้นตอน 1. เปิดถาดโปรแกรมที่ใช้งาน Windows 10 และคลิกขวาที่ไอคอน OneDrive จากนั้นเลือกตัวเลือก "การตั้งค่า";

เข้าถึงการตั้งค่า OneDrive
ขั้นตอนที่ 2 บนแท็บ "การตั้งค่า" ตรวจสอบให้แน่ใจว่ารายการ "ไฟล์ตามความต้องการ" พร้อมใช้งานและปล่อยให้ช่องทำเครื่องหมายถัดจากนั้นทำเครื่องหมายเพื่อเปิดใช้งาน หากตัวเลือกไม่ปรากฏขึ้นคุณต้องรอการอัปเดตอัตโนมัติ OneDrive

เปิดใช้งานคุณลักษณะ Files On Demand
ขั้นตอน 3. เปิด Windows Explorer และไปที่ OneDrive ในเมนูด้านข้าง โปรดทราบว่ามีคอลัมน์ "สถานะ" ใหม่ที่รับผิดชอบในการแสดงสถานะของไฟล์หรือโฟลเดอร์: รายการออฟไลน์เป็นสีเขียว และออนไลน์มีให้บริการตามความต้องการมีการทำเครื่องหมายเป็นสีน้ำเงิน

OneDrive แสดงไฟล์ที่กำลังออนไลน์หรือออฟไลน์
ขั้นตอน 4. ไฟล์ใด ๆ ที่สามารถเปิดได้โดยไม่คำนึงถึงสถานะตราบใดที่มีการเชื่อมต่ออินเทอร์เน็ต เพื่อให้แน่ใจว่ารายการนั้นสามารถใช้งานได้แม้ออฟไลน์ให้คลิกที่ไฟล์หรือโฟลเดอร์และเลือก "เก็บไว้ในอุปกรณ์นี้เสมอ";

เลือกไฟล์หรือโฟลเดอร์ที่จะออฟไลน์
ขั้นตอนที่ 5. ในทางกลับกันถ้าคุณมีไฟล์ที่ซิงค์มากเกินไปบนคอมพิวเตอร์ที่มี HD จำกัด คุณสามารถ '' คืน '' อะไรก็ได้บนคลาวด์ในตัวเลือก

เลือกไฟล์หรือโฟลเดอร์ที่ออนไลน์อยู่เสมอเท่านั้น
Windows ที่ดีที่สุดของทั้งหมดคืออะไร คุณไม่สามารถตอบกระทู้นี้ได้