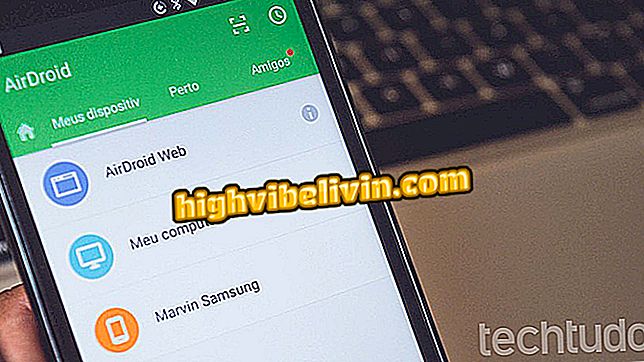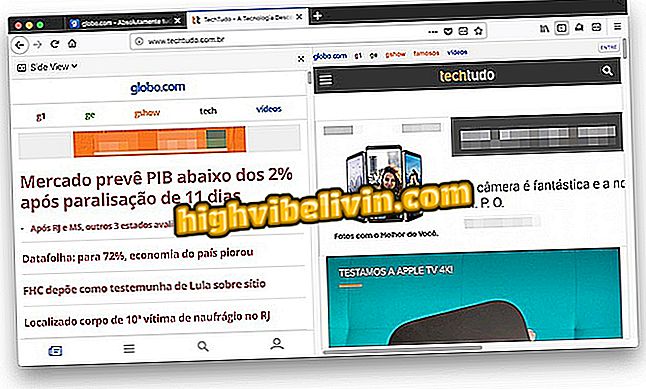สี่วิธีในการเข้าถึง gpedit.msc (ตัวแก้ไขนโยบายกลุ่ม) ใน Windows 10
ตัวแก้ไขนโยบายกลุ่มเป็นเครื่องมือการดูแลระบบ Windows ที่ช่วยให้คุณสามารถบล็อกทรัพยากรและเปลี่ยนแปลงการอนุญาตบนพีซี โปรแกรมที่รู้จักกันในชื่อ Group Policy Editor หรือ gpedit.msc นั้นมีอยู่ใน Windows รุ่นขั้นสูงกว่า - เช่นรุ่น Pro และ Enterprise สำหรับธุรกิจ
ตรวจสอบสี่วิธีต่อไปนี้เพื่อเข้าถึง Local Group Policy Editor บนพีซี Windows 10 ของคุณสิ่งสำคัญคือต้องทราบว่าเครื่องมือไม่พร้อมใช้งานในทางเลือกระบบของ Microsoft Home
Windows 10 April Update: รู้จักฟังก์ชั่นที่ดีที่สุดของการอัพเดต

ค้นพบสี่วิธีในการเข้าถึงตัวแก้ไขนโยบายกลุ่มภายใน
โดย Cortana
ขั้นตอนที่ 1 วิธีที่เร็วที่สุดในการเข้าถึงตัวแก้ไขนโยบายกลุ่มภายในคือผ่านช่องค้นหา Cortana ในการทำเช่นนี้เพียงแค่ค้นหา "gpedit.msc" และกด "Enter" บนแป้นพิมพ์เพื่อเปิดผลลัพธ์แรก

ค้นหาเครื่องมือในการค้นหา Cortana
อย่าวิ่ง
ขั้นตอนที่ 1 คลิกขวาที่ปุ่ม Start ของ Windows แล้วเลือก "Run" จากเมนูที่ปรากฏขึ้น หากคุณต้องการคุณสามารถใช้ทางลัด "ปุ่ม Windows" + "R";

เปิดเรียกใช้บนคอมพิวเตอร์ Windows
ขั้นตอนที่ 2 ป้อนคำสั่ง "gpedit.msc" (โดยไม่ใส่เครื่องหมายอัญประกาศ) และกด "Enter" บนแป้นพิมพ์หรือกด "ตกลง"

ป้อนคำสั่งที่ระบุเพื่อใช้ตัวแก้ไขนโยบายกลุ่มภายใน
โดยพรอมต์คำสั่ง
ขั้นตอน 1. เปิดพรอมต์คำสั่งของ Windows จากเมนูเริ่ม;

เปิดพรอมต์คำสั่งบนคอมพิวเตอร์ Windows 10
ขั้นตอนที่ 2 พิมพ์ "gpedit.msc" (โดยไม่ใส่เครื่องหมายอัญประกาศ) และกด "Enter" บนคีย์บอร์ด

ป้อนคำสั่งที่ระบุเพื่อเข้าถึงตัวแก้ไขนโยบายกลุ่ม
ใน PowerShell
ขั้นตอน 1. คลิกขวาที่ปุ่มเริ่มและในเมนูที่ปรากฏเลือก "Windows PowerShell";

เปิด Windows PowerShell บนพีซีของคุณ
ขั้นตอนที่ 2 ป้อนคำสั่ง "gpedit.msc" (โดยไม่ใส่เครื่องหมายอัญประกาศ) ในหน้าต่างและกด "Enter" บนแป้นพิมพ์

ป้อนคำสั่งที่ระบุเพื่อเข้าถึงตัวแก้ไขนโยบายกลุ่มภายใน
พร้อมแล้ว ใช้ประโยชน์จากเคล็ดลับในการเข้าถึงตัวแก้ไขนโยบายกลุ่มภายในด้วยวิธีต่างๆใน Windows 10
มันคุ้มค่าที่จะดาวน์โหลด Windows 10 หรือไม่? ตรวจสอบ

วิธีตั้งโปรแกรมคอมพิวเตอร์ Windows เพื่อปิดเครื่องโดยลำพัง