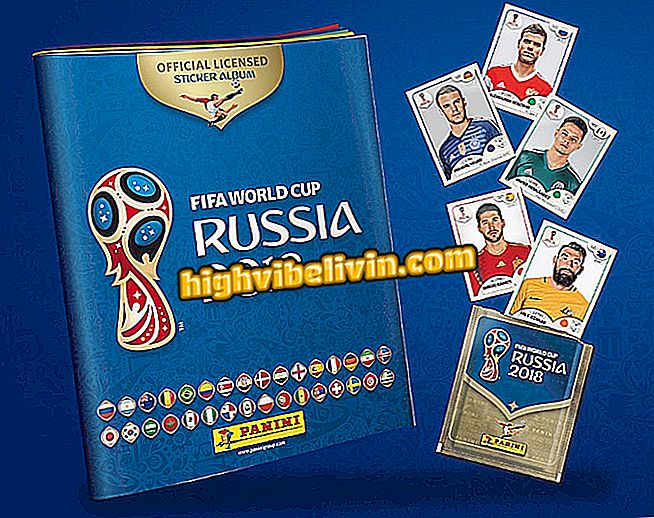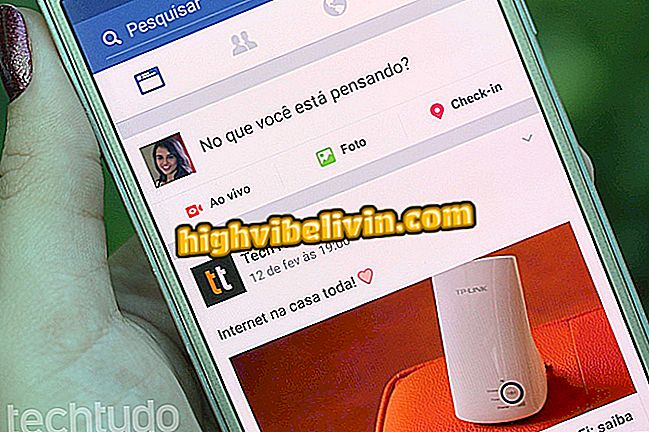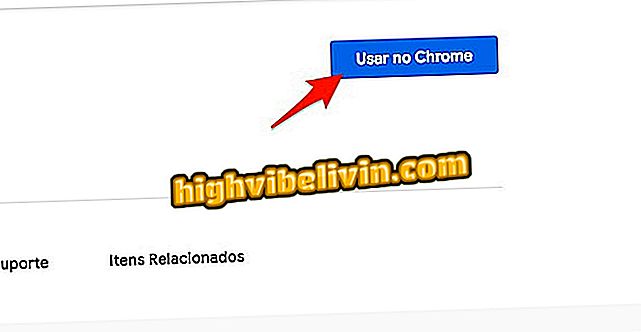วิธีแก้ปัญหาหน้าจอสีน้ำเงินใน Windows 10
หน้าจอสีน้ำเงินเป็นหนึ่งในข้อผิดพลาดที่คลาสสิคที่สุดของระบบ Microsoft และ Windows 10 ไม่ได้เกินกว่ากฎ หรือที่รู้จักกันในนาม "หน้าจอสีน้ำเงินแห่งความตาย" ความผิดจะถูกระบุด้วยรหัสทั่วไปที่ไม่ได้แจ้งสาเหตุของปัญหา ด้วยเหตุผลนี้การแก้ปัญหาอาจเกี่ยวข้องกับหลายขั้นตอนซึ่งแตกต่างกันไปตามเวลาที่เกิดขึ้น
ในคู่มือนี้ TechTudo สอนให้คุณดำเนินการหลายอย่างเพื่อแก้ไขสถานการณ์ไม่ว่าจะเกิดขึ้นในระหว่างการอัพเกรดเป็น Windows 10 หลังจากการอัปเดตระบบหรือแม้กระทั่งระหว่างการใช้งาน วิเคราะห์สถานการณ์ที่หน้าจอสีน้ำเงินแห่งความตายปรากฏขึ้นและดูวิธีกำจัดความล้มเหลวในการนำคอมพิวเตอร์กลับมาใช้ตามปกติ
Windows 10 แสดงหน้าจอสีดำหลังจากอัพเดต KB4103721 หรือไม่ เรียนรู้ที่จะแก้ปัญหา

Windows 10 แสดงหน้าจอสีน้ำเงินแห่งความตายหรือไม่ เรียนรู้วิธีแก้ปัญหา
ต้องการซื้อโทรศัพท์มือถือทีวีและผลิตภัณฑ์ลดราคาอื่น ๆ หรือไม่ รู้ว่าการเปรียบเทียบ
ระหว่างการอัพเกรดเป็น Windows 10
เมื่อหน้าจอสีน้ำเงินปรากฏขึ้นในระหว่างการอัพเกรดเป็น Windows 10 กระบวนการติดตั้งจะพังและระบบจะกลับไปเป็นเวอร์ชั่นก่อนหน้า มีขั้นตอนบางขั้นตอนก่อนที่จะพยายามอัพเกรดระบบปฏิบัติการอีกครั้ง
1) ลบฮาร์ดแวร์ที่ไม่จำเป็นออก
ตัดการเชื่อมต่อฮาร์ดแวร์ภายนอกที่ไม่จำเป็นทั้งหมดไปยังการติดตั้งซึ่งรวมถึงรายการต่าง ๆ เช่นเว็บแคมเครื่องพิมพ์จอภาพพิเศษฮาร์ดไดรฟ์ภายนอกเป็นต้น พวกเขาสามารถขัดแย้งกับระบบและทำให้หน้าจอสีน้ำเงินหวั่น เก็บเฉพาะแป้นพิมพ์เมาส์และหน้าจอหลักหากคุณใช้เดสก์ท็อป หากเป็นโน้ตบุ๊กให้นำส่วนประกอบพิเศษทั้งหมดออก

ปลดอุปกรณ์ต่อพ่วงและส่วนประกอบที่ไม่จำเป็นออกจากคอมพิวเตอร์ของคุณก่อนอัพเกรดเป็น Windows 10
2) อัปเดตไดรเวอร์
ไดรเวอร์ที่ล้าสมัยอาจทำให้เกิดปัญหาระหว่างการติดตั้งระบบ หากคุณใช้งานผ่าน Windows Update โปรแกรมควรดาวน์โหลดและติดตั้งไดรเวอร์โดยอัตโนมัติ แต่เป็นไปได้ว่ามีข้อผิดพลาดในกระบวนการนี้หรือแม้กระทั่งว่าคุณไม่ได้ใช้เครื่องมือของ Microsoft ทำให้ Windows 10 ขัดแย้งกับไดรเวอร์ที่ล้าสมัย
ผลลัพธ์คือการอัพเดทไดรเวอร์ด้วยตนเองก่อนที่จะพยายามติดตั้ง Windows 10 อีกครั้ง พิมพ์ "Device Manager" ใน Windows Search และป้อนเครื่องมือ คลิกขวาที่ไดรเวอร์ที่ล้าสมัยและเลือก "Update Driver" ในหน้าต่างถัดไปให้ป้อน "ค้นหาซอฟต์แวร์ไดรเวอร์ที่อัปเดตอัตโนมัติ" ซึ่งจะค้นหาไดรเวอร์ล่าสุดบนอินเทอร์เน็ต

การอัพเดตไดร์เวอร์ก่อนที่จะอัพเกรดเป็น Windows 10 อาจป้องกันหน้าจอสีน้ำเงิน
หากเครื่องมือไม่พบซอฟต์แวร์ใด ๆ ให้ไปที่เว็บไซต์ของผู้ผลิตชิ้นส่วนและทำการค้นหาด้วยตนเอง หากคุณต้องการอัพเกรดไดรเวอร์สำหรับกราฟิกการ์ด Intel เช่นเข้าสู่เว็บไซต์ของแบรนด์และตรวจสอบโปรแกรมที่ออกมาสำหรับรุ่นที่ติดตั้งบนคอมพิวเตอร์ของคุณ
3) ถอนการติดตั้งโปรแกรม
ซอฟต์แวร์รุ่นเก่าอาจแสดงความไม่เข้ากันกับ Windows 10 และสร้างหน้าจอเด ธ เดอร์ในการอัพเกรดระบบ คุณไม่สามารถบอกได้ว่าโปรแกรมใดเป็นสาเหตุของความผิดพลาดดังนั้นคุณควรถอนการติดตั้งแอปพลิเคชั่นให้มากที่สุดเท่าที่จะทำได้ ลบสิ่งที่คุณไม่ได้ใช้โดยเฉพาะซอฟต์แวร์รุ่นเก่า
หากต้องการถอนการติดตั้งโปรแกรมใน Windows ให้เปิดแผงควบคุมแล้วคลิก "ถอนการติดตั้งโปรแกรม" เลือกเครื่องมือที่คุณต้องการลบและกดปุ่ม "ถอนการติดตั้ง" ทำซ้ำการดำเนินการด้วยซอฟต์แวร์ใด ๆ ที่คุณคิดว่าอาจทำให้เกิดข้อผิดพลาด

ถอนการติดตั้งโปรแกรมเก่าก่อนอัพเกรดระบบสำหรับ Windows 10
4) ดาวน์โหลดไฟล์อัพเดตอีกครั้ง
ไฟล์การติดตั้งที่เสียหายนั้นเป็นอีกสาเหตุหนึ่งที่ทำให้หน้าจอสีน้ำเงินปรากฏขึ้นในระหว่างการอัพเกรด วิธีแก้ไขคือดาวน์โหลดไฟล์ทั้งหมดอีกครั้งเพื่อกำจัดไฟล์ที่เสียหาย หากคุณกำลังอัพเกรดผ่าน Windows Update คุณสามารถดำเนินการตามขั้นตอนผ่านเครื่องมือล้างข้อมูลบนดิสก์
พิมพ์ "Disk Cleanup" ในช่องค้นหา Windows 10 และคลิกที่ยูทิลิตี้ เลือก "Windows (C :)" - หรือไดรฟ์อื่นที่ติดตั้ง Windows - และกด "ตกลง" จากนั้นคลิกปุ่ม "ล้างไฟล์ระบบ" จากนั้นเลือกไดเรกทอรี Windows อีกครั้ง สุดท้ายให้ทำเครื่องหมายที่ช่อง "ไฟล์ติดตั้งชั่วคราวของ Windows" และกด "ตกลง" เพื่อลบไฟล์เหล่านี้

การลบไฟล์ติดตั้งชั่วคราวจาก Windows 10
หลังจากคุณลบไฟล์การติดตั้งชั่วคราวจากระบบให้เข้าสู่ Windows Update แล้วลองอัปเกรดอีกครั้ง หากคุณพยายามอัพเกรดจากไดรฟ์ปากกาที่ใช้บู๊ตได้ให้ใช้เครื่องมือสร้างสื่อเพื่อดาวน์โหลดและติดตั้ง Windows 10 ใหม่ขณะที่เก็บเอกสารของคุณ

การอัพเกรด Windows 10 ด้วยเครื่องมือ Microsoft Media Creation
5) จัดรูปแบบและติดตั้ง Windows 10 ตั้งแต่เริ่มต้น
หากเคล็ดลับข้างต้นไม่ทำงานและคอมพิวเตอร์ของคุณยังคงแสดงหน้าจอสีน้ำเงินในขณะที่อัพเกรดเป็น Windows 10 ให้ฟอร์แมตพีซีและทำการติดตั้งใหม่ทั้งหมด ในการทำเช่นนี้คุณต้องเข้าถึงหน้าดาวน์โหลดของ Microsoft ก่อนดาวน์โหลดไฟล์การติดตั้ง (ISO) จากนั้นบันทึกลงในแฟลชไดรฟ์หรือดีวีดี
เมื่อเรียกใช้ตัวช่วยสร้างการติดตั้งให้เลือกตัวเลือกการติดตั้ง "กำหนดเอง: ติดตั้งเฉพาะ Windows (ขั้นสูง)" การทำเช่นนี้จะทำให้คอมพิวเตอร์ของคุณได้รับการฟอร์แมตดังนั้นจึงเป็นสิ่งสำคัญที่จะต้องสำรองข้อมูลก่อน ในบทช่วยสอนนี้ TechTudo สอนรายละเอียดเกี่ยวกับขั้นตอนพร้อมคำแนะนำทีละขั้นตอน

การติดตั้งใหม่ทั้งหมดของ Windows 10 สามารถใช้หน้าจอสีน้ำเงินในระหว่างการอัพเกรด
หลังจากติดตั้งการอัพเดทแล้ว
หน้าจอสีน้ำเงินแห่งความตายอาจเริ่มปรากฏขึ้นหลังจากติดตั้งการปรับปรุง ในกรณีนี้คุณสามารถแก้ปัญหาได้โดยเพียงแค่ถอนการติดตั้งระบบเวอร์ชันล่าสุด
หากคุณสามารถเข้าถึงเดสก์ท็อป Windows 10 ให้ลงชื่อเข้าใช้ Windows Update คลิก "ดูประวัติการอัปเดต" จากนั้นคลิก "ถอนการติดตั้งการอัปเดต" ยืนยันการดำเนินการเพื่อถอนการติดตั้ง หากกระบวนการกำจัดข้อผิดพลาด stop ให้ปิดการอัพเดตอัตโนมัติใน Windows 10

ถอนการติดตั้งอัปเดตล่าสุดใน Windows 10 โดย Windows Update
หากคอมพิวเตอร์รีสตาร์ทหลายครั้งผ่านหน้าจอสีน้ำเงินและคุณไม่สามารถเข้าถึงเดสก์ท็อประบบจะแสดงเครื่องมือซ่อมรถยนต์เมื่อเริ่มต้น เลือกตัวเลือก "การแก้ไขปัญหา" ป้อน "ตัวเลือกขั้นสูง" และเลือก "การคืนค่าระบบ" สิ่งนี้จะทำให้ Windows กลับไปยังจุดก่อนที่จะมีการปรับปรุงที่สร้างข้อผิดพลาด

การคืนค่าระบบจากเครื่องมือซ่อมแซมอัตโนมัติของ Windows 10
ในขณะที่ใช้คอมพิวเตอร์
อาจเป็นไปได้ว่าหน้าจอสีน้ำเงินปรากฏขึ้นเป็นครั้งคราวโดยไม่มีเหตุการณ์ที่เกี่ยวข้องกับการอัปเดต ขั้นตอนส่วนใหญ่ที่อธิบายไว้ในหัวข้อ "ในระหว่างการอัพเกรดเป็น Windows 10" สามารถใช้เพื่อแก้ไขปัญหาระหว่างการใช้พีซีในชีวิตประจำวัน
อัปเดตไดรเวอร์ถอนการติดตั้งซอฟต์แวร์ที่ใช้น้อยหรือติดตั้งใหม่และถอดฮาร์ดแวร์ภายนอกและดูว่าปัญหาได้รับการแก้ไขแล้วหรือยัง หากวิธีนี้ใช้ไม่ได้ผลโปรดปฏิบัติตามขั้นตอนในเคล็ดลับเพิ่มเติมที่อธิบายไว้ด้านล่าง
1) อัปเดต Windows 10
ระบบรุ่นเก่ากว่าอาจสร้างความขัดแย้งกับส่วนประกอบและซอฟต์แวร์อื่น ๆ ที่ติดตั้ง คุณสามารถตรวจสอบการอัปเดตที่มีให้ผ่าน Windows Update ได้ เพียงเข้าถึงการตั้งค่า Windows 10 ไปที่ "อัพเดตและความปลอดภัย" และตรวจสอบสถานะการอัปเดต หากมีระบบรุ่นใหม่กว่าให้คลิก "เริ่มใหม่ทันที" เพื่อเริ่มกระบวนการทันทีหรือตั้งเวลาใน "กำหนดเวลาเริ่มต้นใหม่"

Windows Update รายงานอัปเดตสำหรับ Windows 10 ที่มีให้
2) เปิดหรือปิดการเปิดใช้งานด่วน
การเปลี่ยนแปลงในการกำหนดค่าเริ่มต้นอย่างรวดเร็วสามารถสร้างข้อผิดพลาด stop ซึ่งเรียกว่าหน้าจอสีน้ำเงิน ตัวเลือกนี้อยู่ภายในแผงควบคุมในส่วน "ฮาร์ดแวร์และเสียง" โดยการเข้าสู่เมนูคลิกที่ "Power Options" เลือก "System Settings" และไปที่ลิงค์ "เลือกฟังก์ชั่นของปุ่มเพาเวอร์"
โปรดทราบว่ามีช่อง "เชื่อมต่อเปิดใช้ด่วน (แนะนำ)" เปลี่ยนมัน หากมีการตรวจสอบให้ยกเลิกการเลือก; หากไม่ถูกตรวจสอบให้เปิดใช้งานการตรวจสอบ จากนั้นกดปุ่ม "บันทึกการเปลี่ยนแปลง"

การเปลี่ยนการกำหนดค่าการเริ่มต้นอย่างรวดเร็วของ Windows 10
โน้ตบุ๊คปิดเครื่องโดยลำพัง จะทำอย่างไร? ถามคำถามในฟอรัม

มีอะไรใหม่ใน Windows 10