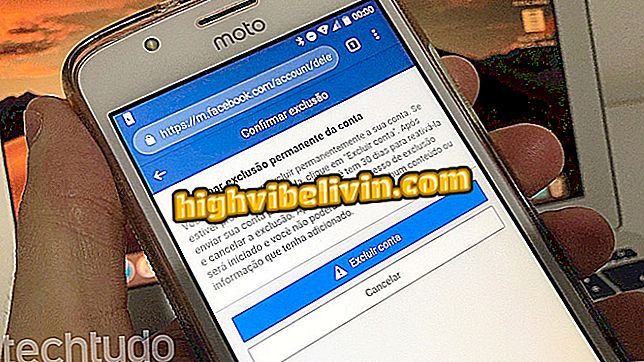วิธีถ่ายโอนรูปภาพวิดีโอและไฟล์จาก iPhone ไปยังพีซี
AirDroid เป็นเครื่องมือที่ช่วยให้คุณถ่ายโอนไฟล์และข้อมูลระหว่างคอมพิวเตอร์และโทรศัพท์มือถือของคุณโดยไม่ต้องใช้สายเคเบิล แอพพร้อมใช้งานสำหรับโทรศัพท์ Android และ iPhone (iOS) อย่างไรก็ตามเนื่องจากระบบแอปเปิ้ลมีลักษณะปิดมากขึ้นแอปจึงไม่สมบูรณ์เท่ากับเวอร์ชั่นสำหรับแพลตฟอร์มของ Google
ข้อดียังคงอยู่: คุณสามารถดาวน์โหลดและส่งภาพถ่ายวิดีโอและไฟล์โดยไม่ต้องติดตั้งอะไรบนพีซี เพียงใช้เบราว์เซอร์เพื่อเข้าถึงหน้า AirDroid เฉพาะซึ่งทำให้เครื่องมือสามารถทำงานร่วมกับระบบปฏิบัติการใด ๆ - Windows, MacOS และ Linux ดูเคล็ดลับและเรียนรู้วิธีใช้บน iPhone

iPhone: สี่เคล็ดลับเพื่อเพิ่มพื้นที่บนสมาร์ทโฟนของคุณ
ในข้อสงสัยระหว่าง iPhone 8 และ iPhone X? ทราบความเหมือนและความแตกต่าง
ขั้นตอน 1. ติดตั้ง AirDroid บนโทรศัพท์ของคุณ เมื่อคุณเปิดแอปครั้งแรกคุณจะต้องอนุญาตให้แอปพลิเคชันเข้าถึงภาพถ่ายของคุณและส่งการแจ้งเตือน ในการทำเช่นนี้เพียงกด "ตกลง" และ "อนุญาต"

ให้ AirDroid ส่งการแจ้งเตือนและเข้าถึงรูปภาพของคุณบน iPhone
ขั้นตอนที่ 2 จากนั้นแตะ "ข้าม" ที่มุมขวาบนของหน้าจอ ตอนนี้ในแท็บ "อุปกรณ์ของฉัน" เลือก "AirDroid Web" จำไว้ว่าคอมพิวเตอร์และโทรศัพท์ของคุณจะต้องเชื่อมต่อกับเครือข่าย Wi-Fi เดียวกัน

เปิดใช้งานการแชร์เครือข่าย Wi-Fi
ขั้นตอนที่ 3 บนคอมพิวเตอร์ของคุณไปที่ web.airdroid.com และบนสมาร์ทโฟนของคุณแตะ "สแกนรหัส QR" เพื่อสแกนรหัส QR ที่ปรากฏบนหน้าจอพีซี อย่างไรก็ตามก่อนหน้านี้จำเป็นต้องให้ "ตกลง" เพื่ออนุญาตให้แอปใช้กล้อง iPhone

สแกนรหัส QR ที่แสดงบนหน้าจอพีซี
ขั้นตอนที่ 4 หลังจากเข้าสู่ AirDroid ผ่านพีซีให้ใช้ทางลัดทางด้านซ้ายของหน้าต่างเพื่อถ่ายโอนไฟล์ภาพถ่ายและวิดีโอ กระบวนการนี้เหมือนกันในทั้งสามกรณี

เปิดไอคอนที่สอดคล้องกับประเภทของไฟล์ที่คุณต้องการถ่ายโอนบนพีซี
ขั้นตอนที่ 5 ในการดาวน์โหลดไฟล์ภาพถ่ายและวิดีโอเลือกรายการที่ต้องการและคลิก "ดาวน์โหลด" นอกจากนี้คุณยังสามารถใช้ทางลัด "เลือกทั้งหมด" เพื่อทำเครื่องหมายรายการทั้งหมดพร้อมกัน

การดาวน์โหลดรูปภาพวิดีโอหรือไฟล์อื่น ๆ บนพีซี
ขั้นตอนที่ 6 ไฟล์รูปภาพและวิดีโอจะถูกดาวน์โหลดในรูปแบบไฟล์บีบอัดในรูปแบบ ZIP หากต้องการแยกไฟล์เหล่านี้เพียงเข้าไปที่โฟลเดอร์ดาวน์โหลดของคอมพิวเตอร์คลิกขวาที่ไฟล์และไปที่ "แตกไฟล์ทั้งหมด ... "

การขยายไฟล์ที่ดาวน์โหลดโดย AirDroid บนเครื่อง PC
ขั้นตอนที่ 7 หากคุณต้องการส่งไฟล์จากพีซีไปยัง iPhone คุณต้องใช้ตัวเลือก "ส่ง" หรือ "อัปโหลดโฟลเดอร์" ไฟล์แรกจะส่งไฟล์เดียวในขณะที่ไฟล์ที่สองมีโฟลเดอร์ที่มีหลายรายการ ขั้นตอนนี้เหมือนกันกับรูปภาพวิดีโอและไฟล์อื่น ๆ

การส่งไฟล์รูปภาพหรือวิดีโอไปยัง iPhone
ขั้นตอนที่ 8 บนโทรศัพท์มือถือไฟล์ที่ได้รับจะปรากฏบนหน้าจอ รูปภาพและวิดีโอจะถูกบันทึกไว้ในคลังภาพ ไฟล์ของรูปแบบอื่นแล้วเนื่องจากข้อ จำกัด ของ iOS จะมีเฉพาะ AirDroid เท่านั้น อย่างไรก็ตามคุณสามารถใช้นิ้วกดค้างไว้แล้วไปที่ Share เพื่อแชร์กับแอปพลิเคชั่นอื่น ๆ

ไฟล์ที่ได้รับจาก AirDroid บน iPhone
เพลิดเพลินกับเคล็ดลับสำหรับการถ่ายโอนไฟล์ระหว่าง iPhone และพีซีโดยไม่ต้องใช้สายเคเบิล
การเปลี่ยนจากมือถือ iOS เป็น Android จะเป็นประโยชน์หรือไม่ คุณไม่สามารถตอบกระทู้นี้ได้