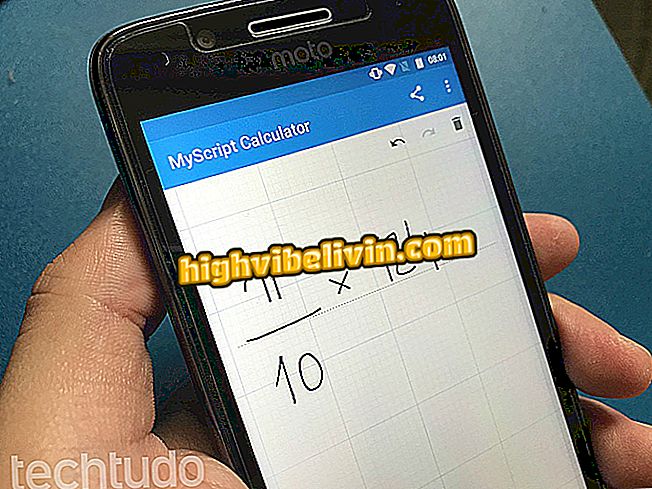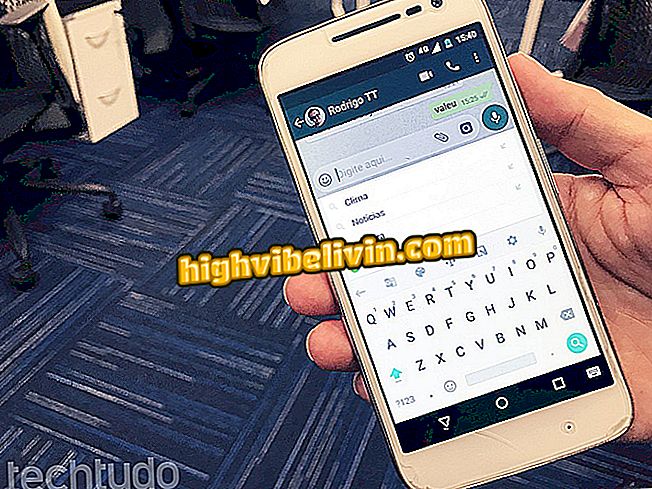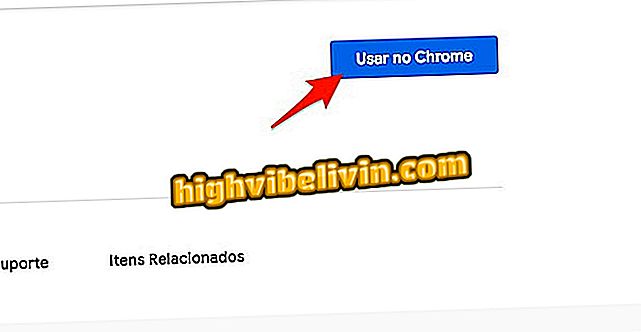วิธีการติดตั้งเครื่องพิมพ์แคนนอน
คุณสามารถติดตั้งเครื่องพิมพ์ Canon ได้สองวิธี: ด้วยแผ่นซีดีติดตั้งที่มาพร้อมกับผลิตภัณฑ์และผ่านเว็บไซต์ทางการของแบรนด์ นอกเหนือจากไดรเวอร์สำหรับ Windows และ MacOS ที่มีอยู่ในเว็บไซต์ของผู้ผลิตเช่น Canon ผู้ใช้ยังมีตัวเลือกในการใช้เครื่องพิมพ์บน Linux ผ่านการสนับสนุนที่รับประกันโดยระบบปฏิบัติการฟรี
อ่าน: เครื่องพิมพ์ใหม่ที่น่าประหลาดใจและซื้อหมึกเพียงอย่างเดียว ดู
นี่คือวิธีการติดตั้งเครื่องพิมพ์ Canon ผ่าน Wi-Fi ใน Windows 10 และ Ubuntu โปรดจำไว้ว่ามีการทำทีละขั้นตอนจากซอฟต์แวร์ที่มีอยู่ในเว็บไซต์อย่างเป็นทางการของ บริษัท ดังนั้นหากคุณมีแผ่นซีดีติดตั้งอยู่ในมือคุณสามารถข้ามไปยังขั้นตอนที่ 7
ต้องการซื้อเครื่องพิมพ์ราคาถูก? ค้นหาราคาที่ดีที่สุดในการเปรียบเทียบ

เครื่องพิมพ์ Canon สามารถติดตั้งได้บน Windows, MacOS และ Linux โดยมีหรือไม่มีแผ่นซีดี
วิธีการติดตั้งบน Windows
ขั้นตอน 1. ไปที่หน้าอย่างเป็นทางการของรุ่นเครื่องพิมพ์ของคุณบนเว็บไซต์ Canon ในกรณีของเรานี่คือ MG 3610 เมื่อหน้าเปิดขึ้นให้เลือกตัวเลือก "ไดรเวอร์และซอฟต์แวร์";

หากคุณไม่มีแผ่น CD เครื่องพิมพ์ในมือให้ไปที่เว็บไซต์ Canon เพื่อดาวน์โหลดไดรเวอร์
ขั้นตอนที่ 2 ถัดไปคลิกทางลัด "ดาวน์โหลดไดรเวอร์"

คลิกที่ลิงค์เพื่อไปยังเว็บไซต์สนับสนุนของ Canon
ขั้นตอนที่ 3 ไซต์ไม่มีการแปลเป็นภาษาโปรตุเกสดังนั้นจึงเป็นเรื่องสำคัญที่จะต้องใส่ใจก่อนเลือกตัวเลือกที่จะไม่ดาวน์โหลดไดรเวอร์ที่ไม่ถูกต้อง ตรวจสอบให้แน่ใจว่าระบบที่คุณเลือกตรงกับความต้องการของคุณ ซอฟต์แวร์มีให้ในรุ่น macOS ด้วย;

เลือกรุ่นที่ถูกต้องของระบบที่คุณต้องการติดตั้งเครื่องพิมพ์
ขั้นตอนที่ 4 เนื่องจากเราต้องการไดรเวอร์เท่านั้นเราจึงเลือกตัวเลือก "ไดรเวอร์" ในแท็บ "ยูทิลิตี้" คุณสามารถเข้าถึงไดร์เวอร์ แต่รวมถึงซอฟต์แวร์ฟรีของ Canon ที่อาจมีหรือไม่มีประโยชน์ หากคุณทำแผ่นซีดีเครื่องพิมพ์หายหรือซื้อรุ่นที่ไม่มีสื่อการติดตั้งอยู่ในตัวเลือก "ยูทิลิตี้" ที่คุณจะพบแพคเกจแอพและไดรเวอร์ที่สมบูรณ์สำหรับเครื่องออลล์ - อิน - วัน
ขั้นตอนที่ 5. เลือกรายการที่สามในรายการ (หากรายการตัวเลือกแตกต่างกันสำหรับเครื่องพิมพ์ของคุณให้กำหนดค่าตามรายการที่อธิบายว่า "แพ็คเกจสมบูรณ์" หรือ "แพคเกจสมบูรณ์" ในการแปล) เคล็ดลับที่ดีสำหรับผู้ที่ไม่มีภาษาสเปน ความคมชัดคือการเลือกตามขนาดไฟล์: ที่ใหญ่ที่สุดของพวกเขาในหน่วย MB (เมกะไบต์) มีแนวโน้มที่จะสมบูรณ์ที่สุด;

เลือกแพ็คเกจที่สมบูรณ์สำหรับการติดตั้ง mair ที่มีประสิทธิภาพ
ขั้นตอนที่ 6 เว็บไซต์จะแสดงหน้าจอพร้อมข้อมูลทางเทคนิคของไดรเวอร์ ปัดหน้าจนกว่าคุณจะพบ "ฉันยอมรับ - เริ่มดาวน์โหลด" เมื่อคลิกปุ่มนี้ถือว่าคุณยอมรับข้อกำหนดการใช้งานและสามารถเข้าถึงการดาวน์โหลดได้ เลือกตำแหน่งที่จะบันทึกไดรเวอร์และรอ

คลิกที่ปุ่มที่ระบุและดาวน์โหลดไดรเวอร์
ขั้นตอนที่ 7 ข่าวดีก็คือว่าแม้จะมีไซต์สนับสนุนภาษาสเปนคนขับก็เป็นภาษาโปรตุเกส ตรวจสอบให้แน่ใจว่าเครื่องออลล์ - อิน - วันเชื่อมต่อกับคอมพิวเตอร์ผ่าน USB หรือ Wi-Fi หากต้องการติดตั้งเพียงคลิก "การตั้งค่าเครื่องพิมพ์" หากคุณมีซีดีอยู่ในมือเพียงแค่ติดตามการติดตั้งจากที่นี่

คลิกที่ปุ่มเน้นเพื่อเริ่มการติดตั้งและการตั้งค่าเครื่องพิมพ์ของคุณเป็นครั้งแรก
ขั้นตอนที่ 8 ในหน้าจอแรกยืนยันว่าภูมิภาคและประเทศที่เลือกนั้นถูกต้อง

ตรวจสอบข้อมูลและดำเนินการติดตั้ง
ขั้นตอนที่ 9. คลิก "ฉันยอมรับ" และ "ใช่" เพื่อดำเนินการต่อ;

ยอมรับข้อกำหนดและดำเนินการต่อ
ขั้นตอนที่ 10 เลือก "ถัดไป" เพื่อดำเนินการต่อ;
ขั้นตอนที่ 11 ที่นี่คุณเลือกว่าจะติดตั้งเครื่องพิมพ์ผ่าน Wi-Fi หรือ USB ในกรณีของเราเราจะเลือกใช้ Wi-Fi

เลือกวิธีการเชื่อมต่อที่ต้องการ
ขั้นตอนที่ 12. บนหน้าจอนี้ตัวเลือกอ้างอิงการเชื่อมต่อไร้สายสองประเภท: ในกรณีแรกและโดยทั่วไปเครื่องพิมพ์ของคุณเชื่อมต่อแบบไร้สายกับเราเตอร์ของคุณ ในวินาทีเครื่องพิมพ์เชื่อมต่อผ่าน Wi-Fi ไปยังพีซี เลือกและคลิก "ถัดไป" เป็นมูลค่าการกล่าวขวัญว่าใน "คำแนะนำ" คุณสามารถเรียนรู้วิธีการเชื่อมต่อเครื่องพิมพ์กับเราเตอร์;

วิธีที่แนะนำนั้นง่ายและมีประสิทธิภาพมากขึ้น: มันจะช่วยให้สามารถเข้าถึงเครื่องพิมพ์ได้โดยคอมพิวเตอร์เครื่องอื่น ๆ ในเครือข่ายตราบใดที่คุณติดตั้งไดรเวอร์บนพวกเขาด้วย
ขั้นตอนที่ 13 รอให้ซอฟต์แวร์ค้นหาเครื่องพิมพ์บนเครือข่ายของคุณ

การตรวจจับอาจใช้เวลาสองสามนาทีมีความอดทน
ขั้นตอนที่ 14 ในหน้าจอถัดไปคลิกที่เครื่องพิมพ์ของคุณและเลือก "ถัดไป";
ขั้นตอนที่ 15 ตัวติดตั้งจะดาวน์โหลดซอฟต์แวร์ตัวช่วยเพิ่มเติม รอ;

ขั้นตอนเป็นเรื่องปกติ: ในตอนท้ายคุณสามารถเลือกว่าจะติดตั้งซอฟต์แวร์เพิ่มเติมจาก Canon หรือไม่
ขั้นตอนที่ 16 ในตอนท้ายโปรแกรมติดตั้งจะแจ้งให้คุณทราบว่าการติดตั้งเสร็จสมบูรณ์และคุณสามารถใช้เครื่องพิมพ์ของคุณได้

พร้อม! เครื่องพิมพ์ของคุณพร้อมใช้งานแล้ว
ติดตั้งบน Linux ได้อย่างไร
ใน Linux ขั้นตอนนั้นง่ายกว่าใน Windows เนื่องจากไม่จำเป็นต้องดาวน์โหลดอะไรเลยหรือไม่มีแผ่นซีดี Canon ไม่ได้เสนอไดรเวอร์อย่างเป็นทางการสำหรับระบบฟรีในกรณีส่วนใหญ่ซึ่งหมายความว่าชุมชนให้การสนับสนุนเครื่องของแบรนด์โดยตรงและเครื่องพิมพ์ของคุณควรสามารถติดตั้งได้ด้วยการคลิกเพียงไม่กี่ครั้ง
คำถามเดียวที่อยู่ที่นี่คือการกระจายที่คุณใช้ รุ่นที่ใหม่กว่าและปรับปรุงแล้วของ Debian, Ubuntu, Linux Mint, Manjaro และ Fedora จะมีกระบวนการที่ไม่ซับซ้อนสำหรับการติดตั้ง ในตัวอย่างของเราเราจะใช้ Ubuntu 18.04 รุ่นล่าสุดของ distro นี้
ขั้นตอน 1. เปิดการตั้งค่าของระบบของคุณ;

เปิดแอปพลิเคชันการตั้งค่าระบบของคุณ
ขั้นตอนที่ 2 ในแอพการตั้งค่าเลื่อนตัวเลือกจนกระทั่งคุณพบ "อุปกรณ์" หนึ่งในตัวสุดท้ายในรายการ
ขั้นตอนที่ 3 ภายใต้ "อุปกรณ์คุณจะพบอุปกรณ์ต่อพ่วงเพื่อควบคุมและติดตั้งบนระบบของคุณเลือก" เครื่องพิมพ์ ";
ขั้นตอน 4. บนหน้าจอที่จะเปิดคลิก "เพิ่มเครื่องพิมพ์" ตรวจสอบให้แน่ใจว่าเชื่อมต่อกับคอมพิวเตอร์หรือเครือข่าย หากคุณต้องการเชื่อมต่อผ่าน USB;

คลิกปุ่มเพื่อเริ่มการติดตั้งเครื่องพิมพ์ของคุณ
ขั้นตอนที่ 5 รอในขณะที่ระบบสแกนเครือข่ายหรือพอร์ต USB บนคอมพิวเตอร์ของคุณ

ระบบปฏิบัติการจะกัดเซาะเครือข่ายหรือพอร์ต USB ของคุณในการค้นหาเครื่องพิมพ์
ขั้นตอนที่ 6. โปรดทราบว่า Linux จะค้นหาเครื่องพิมพ์ของคุณ แต่เป็นไปได้ที่จะตรวจสอบด้วยชื่ออื่นที่คุณคุ้นเคย: ในตัวอย่างของเราพบว่า MG 3610 เป็น MG 3000 คลิกที่เครื่องพิมพ์ที่ตรวจพบและคลิกที่ " เพิ่ม ";
ขั้นตอนที่ 7 ภายในไม่กี่วินาที Ubuntu จะเพิ่มเครื่องพิมพ์ของคุณและคุณสามารถใช้มันเพื่อพิมพ์สิ่งที่คุณต้องการ

ในไม่กี่วินาทีเครื่องพิมพ์ของคุณจะถูกติดตั้งและสามารถใช้งานได้ตามปกติ
เครื่องพิมพ์ที่ดีที่สุดและราคาถูกคืออะไร? ถามคำถามของคุณในฟอรัม