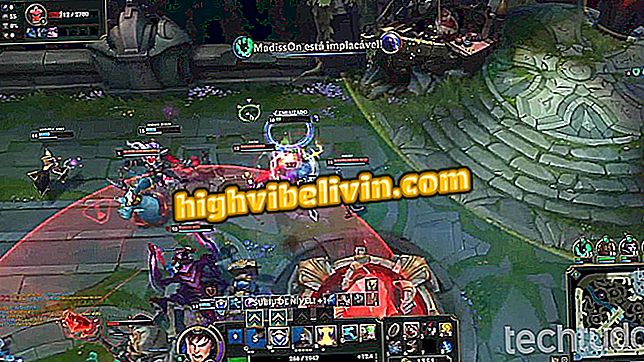Microsoft Edge สามารถเป็นผู้อ่าน PDF ที่ยอดเยี่ยมใน Windows 10 ได้อย่างไร
การอัปเดต Fall 10 Update Windows Creator Update เพิ่มคุณสมบัติใหม่ให้กับ Microsoft Edge ตอนนี้คุณสามารถกรอกแบบฟอร์มและใส่คำอธิบายประกอบไฟล์ PDF ในเบราว์เซอร์ ด้วยวิธีนี้คุณสามารถใช้เบราว์เซอร์เป็นเครื่องเล่นเริ่มต้นในระบบโดยไม่มีข้อเสียที่สำคัญเมื่อเทียบกับ Adobe Reader, Foxit Reader และซอฟต์แวร์อื่น ๆ
วิธีการใช้ Adobe Flash Player ต่อในปี 2020 ในเบราว์เซอร์
เรียนรู้ในบทช่วยสอนต่อไปนี้วิธีการใช้คุณสมบัติทั้งหมดของ Microsoft Edge เพื่ออ่านไฟล์ PDF บนพีซี เครื่องมือบางอย่างใช้ได้เฉพาะในเวอร์ชัน Fall Fall Update ในวันที่ 17 ตุลาคมและมีให้เป็นอัพเกรดฟรีสำหรับผู้ใช้ Windows 10 ทุกคน

Microsoft Edge จะได้รับการอัพเดตด้วย Windows 10 Creator Update; ดูการเปลี่ยนแปลง (ภาพถ่าย: Zingara Lofrano / TechTudo)
วิธีเปิดไฟล์ PDF ใน Edge
ขั้นตอนที่ 1 คลิกขวาที่ไฟล์ PDF ที่คุณต้องการเปิดไปที่ "เปิดด้วย" และเลือก "Microsoft Edge" หากแอปไม่ปรากฏในรายการให้คลิก "เลือกแอปอื่น" และค้นหาเบราว์เซอร์

เปิดไฟล์ PDF บน Microsoft Edge
วิธีการตั้งค่าเบราว์เซอร์เป็นโปรแกรมอ่าน PDF เริ่มต้น
ขั้นตอนที่ 1 คุณสามารถตั้ง Microsoft Edge เป็นโปรแกรมอ่านค่าเริ่มต้นสำหรับไฟล์ PDF ด้วยวิธีนี้เพียงดับเบิลคลิกที่ไฟล์เพื่อเปิดในเบราว์เซอร์ ในการทำเช่นนี้ไปที่การตั้งค่า Windows 10 และคลิกที่ "แอพ";

เข้าถึงการตั้งค่า Windows 10
ขั้นตอนที่ 2 ทางด้านซ้ายของหน้าต่างคลิก "แอปพลิเคชันเริ่มต้น" จากนั้นทางด้านขวาให้คลิก "เลือกแอปพลิเคชันเริ่มต้นตามประเภทไฟล์";

เปิดการตั้งค่าแอปพลิเคชันเริ่มต้น
ขั้นตอนที่ 3 ในที่สุดค้นหา ".pdf" ประเภทและด้านขวาคลิกที่ชื่อของผู้เล่นเริ่มต้นปัจจุบัน ด้านล่างให้เลือก "Microsoft Edge";

การตั้งค่า Microsoft Edge เป็นโปรแกรมอ่าน PDF เริ่มต้น
การใช้เครื่องอ่าน PDF ของ Microsoft Edge
ขั้นตอน 1. เมื่อใช้ Microsoft Edge เพื่ออ่านไฟล์ PDF คุณสามารถกรอกแบบฟอร์ม ในการทำเช่นนี้เพียงคลิกที่ฟิลด์ข้อความและพิมพ์;

กรอกแบบฟอร์ม Microsoft Edge
ขั้นตอนที่ 2 ที่มุมซ้ายบนของหน้าต่างนอกเหนือจากการดูจำนวนหน้าเอกสารคุณสามารถดูหัวข้อในไฟล์หรือคลิกที่แว่นขยายเพื่อค้นหาไฟล์ PDF;

การดูหัวข้อและทำการค้นหาในเอกสาร
ขั้นตอนที่ 3 ที่มุมขวาบนปุ่มที่ไฮไลต์ในรูปภาพจะควบคุมการดูเอกสาร คุณสามารถปรับหน้าให้เป็นหน้าจอเปลี่ยนการซูมหมุนเอกสารและปรับแต่งรูปแบบการแสดง;

ตัวเลือกการดูเอกสาร
ขั้นตอนที่ 4 นอกจากนี้ทางด้านขวาคุณสามารถเปิดใช้งานการอ่านเอกสารดัง ๆ พิมพ์และบันทึกไฟล์

ปุ่มสำหรับอ่านพิมพ์และบันทึกไฟล์
ขั้นตอนที่ 5 คุณยังสามารถใช้เครื่องมือการทำเครื่องหมาย Microsoft Edge เพื่อทำหมายเหตุประกอบเอกสาร PDF ในการทำเช่นนี้คลิกที่ไอคอนปากกา จากนั้นใช้เครื่องมือเพื่อทำเครื่องหมายด้วยมือเปล่าหรือไฮไลต์ตัวอย่างของข้อความ

การทำมาร์กอัพในไฟล์ PDF
ขั้นตอนที่ 6 เมื่อคุณเลือกข้อความในเอกสารแถบเครื่องมือจะปรากฏขึ้น ในนั้นคุณสามารถเน้นข้อความที่เลือกเพิ่มบันทึกคัดลอกและค้นหาในที่สุดโดยใช้ Cortana โดยไม่ต้องออกจาก Microsoft Edge

ปุ่มอนุญาตให้คุณทำเครื่องหมายข้อความเพิ่มบันทึกคัดลอกและค้นหาใน Cortana
โปรโต! ใช้ประโยชน์จากเคล็ดลับสำหรับการดูและแก้ไขไฟล์ PDF บน Microsoft Edge โดยไม่ต้องติดตั้งอะไรบนพีซี Windows 10 ของคุณ
วิธีแก้ปัญหาทัชแพดใน Microsoft Edge แลกเปลี่ยนเคล็ดลับในฟอรัม